Kako ponastaviti ikone za prelivanje vogalov opravilne vrstice v sistemu Windows 11
Ikone za prelivanje vogalov opravilne vrstice (območje za obvestila ali ikone pladnja) lahko ponastavite v sistemu Windows 11, če so videti pokvarjene ali pokvarjene. Opravilna vrstica Windows 11 vključuje kotiček za obvestila na desnem robu.
Oglas
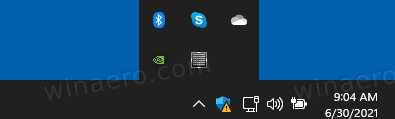
Včasih ima območje kota za obvestila težavo s poškodovanim predpomnilnikom ikon. Zaradi tega boste v aplikaciji Nastavitve v razdelku za prelivanje vogala opravilne vrstice morda videli napačne ali popačene ikone in celo "duh", ki je povezan z ne izvajanimi ali odstranjenimi aplikacijami.

Če želite odpraviti to nadlogo, morate ponastaviti podatke o ikonah obvestil v registru, da jih samodejno ponovno ustvarite. V tej objavi bomo videli, kako ponastaviti predpomnilnik ikon za obvestila za kot opravilne vrstice in popraviti slabo delujočo opravilno vrstico v sistemu Windows 11.
Ponastavite ikone za prelivanje vogalov opravilne vrstice v sistemu Windows 11 (ikone pladnja)
- Zaprite vse delujoče aplikacije, vključno z odprtimi okni File Explorer.
- Pritisnite Win + R in vnesite
regeditv teci polje, da odprete urejevalnik registra. - Odprite levo podokno na
HKEY_CURRENT_USER\Software\Classes\Local Settings\Software\Microsoft\Windows\CurrentVersion\TrayNotifyključ. - Pustite aplikacijo urejevalnik registra teči in pritisnite Win + R znova, da odprete pogovorno okno Zaženi.
- Vrsta
taskkill /im explorer.exe /fin pritisnite Enter. Opravilna vrstica in namizje bosta izginila. - Pod ključem TrayNotify izbrišite dve binarni vrednosti, IconStreams in PastIconStreams.
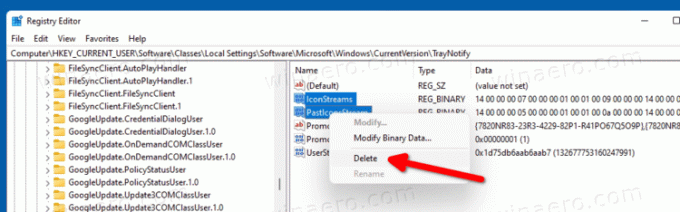
- Pritisnite Ctrl + Shift + Esc in začni
explorer.exeiz upravitelja opravil (Datoteka > Zaženi novo opravilo), da obnovite opravilno vrstico in namizje.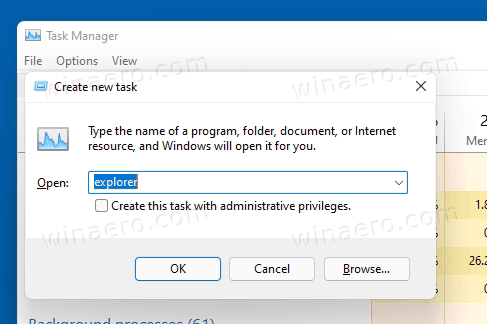
- Znova zaženite Windows 11.
Končali ste.
Dve vrednosti REG_BINARY, ki ste ju pravkar odstranili, IconStreams in PastIconStreams, so vrednosti, kjer Windows 11 shranjuje podatke o ikonah za aplikacije, ki jih vidite, da se izvajajo v kotu za obvestila opravilne vrstice.
Morda se vam zgornja metoda ne zdi priročna. Tukaj je paketna datoteka za avtomatizacijo tega postopka.
Ponastavi predpomnilnik kotnih ikon obvestil s paketno datoteko
Prenesite ta ZIP arhiv in ekstrahirajte njegovo vsebino v katero koli mapo. Lahko ga preprosto postavite na namizje.
Preden kliknete na ikona kota za ponastavitev cache.cmd datoteko, ne pozabite, da bo prisilno zaprla File Explorer in nato znova zagnala računalnik brez potrditve. Prosimo, shranite vse svoje delo, preden ga zaženete.
Zdaj dvokliknite na ikona kota za ponastavitev cache.cmd mapa. Ponastavil bo predpomnilnik ikon za območje za obvestila v opravilni vrstici Windows 11 in nato samodejno znova zagnal računalnik.
To je to.

