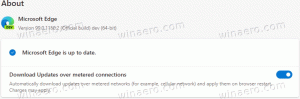Kako popraviti Namestitev sistema Windows 11 z nadgradnjo na mestu
Če imate težave z operacijskim sistemom Windows 11, ki jih ni mogoče odpraviti z običajnimi rešitvami za odpravljanje težav, lahko izvedete popravilo sistema Windows 11 z nadgradnjo na mestu. Z nadgradnjo na mestu ne boste izgubili svojih podatkov, vključno z uporabniškimi računi, osebnimi podatki in nameščenimi aplikacijami.
Oglas
Preden nadaljujete, morate vedeti naslednje.
- Nadgradnjo na Windows 11 na mestu lahko izvedete samo v delujočem operacijskem sistemu. npr. lahko popravite namestitev sistema Windows 11 iz delujočega primerka Windows 11. To ne bo delovalo iz varnega načina ali UEFI.
- Potrebujete a zagonski medij ali an ISO datoteko. z isto izdajo, različico in številko gradnje (ali večjo) operacijskega sistema.
- Vaš namestitveni medij mora podpirati isti jezik kot OS, ki ga želite popraviti.
Ta objava vam bo pokazala, kako izvesti namestitev za popravilo sistema Windows 11 z nadgradnjo na mestu brez izgube podatkov.
Popravilo Namestite Windows 11 z nadgradnjo na mestu
- Onemogočite protivirusno programsko opremo, če uporabljate rešitev drugega proizvajalca. Ne bi smeli onemogočiti vgrajene aplikacije Windows Defender.
- Onemogoči ali začasno ustavite BitLocker za vaš sistemski pogon, če ga imate šifriran.
- Dvokliknite datoteko ISO ali vstavite pogon USB in kliknite na
setup.exemapa.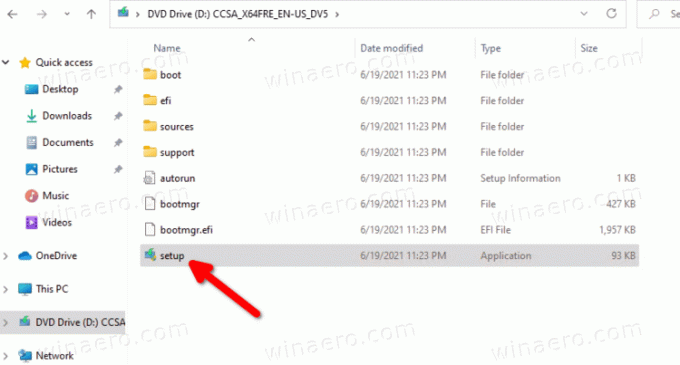
- Morda boste pozvani v Nadzor uporabniškega računa. Kliknite na da če je tako.
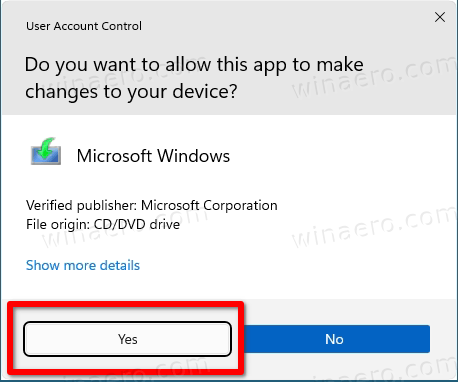
- V Pogovorno okno za namestitev sistema Windows 11, kliknite na Spremenite način prenosa posodobitev za namestitev.
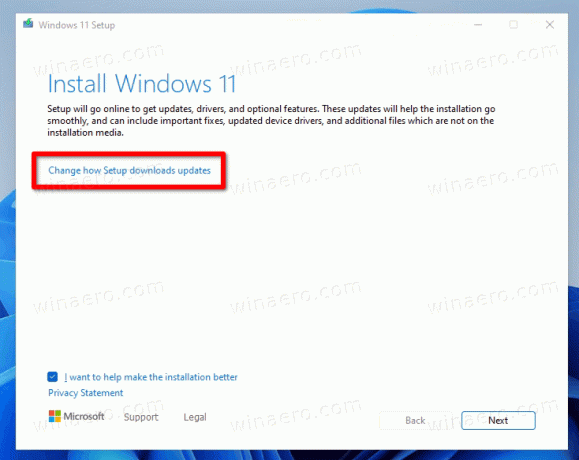
- Izberite Ne zdaj. To vam bo prihranilo prenos nove različice (če je na voljo). Kliknite Naslednji.

- Namestitev bo preverila vaš računalnik in prikazala licenčno pogodbo. Kliknite na Sprejmi v pogovornem oknu licenčnih pogojev.
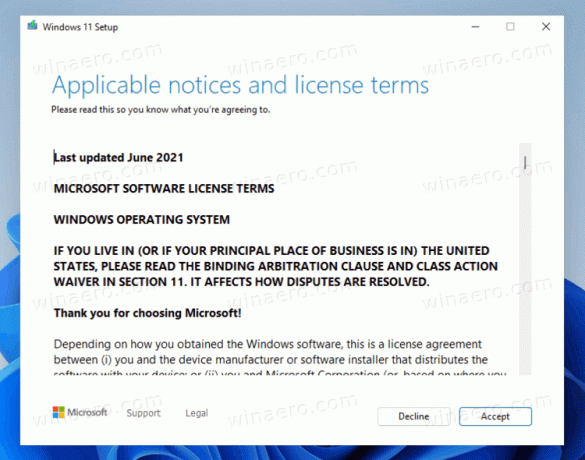
- Počakajte, da namestitveni program preveri, ali je na voljo prosti prostor.
- Na strani Pripravljen za namestitev kliknite Spremenite, kaj obdržati povezava.
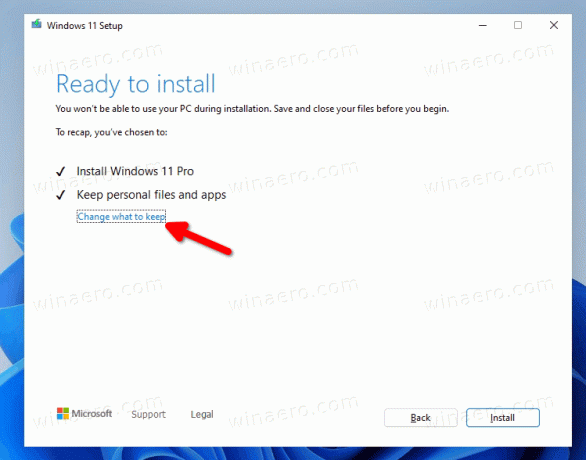
- Zdaj lahko izberete Hranite osebne datoteke in aplikacije, Hranite samo osebne datoteke, in Nič. tudi, Nič je edina možnost, ki bo na voljo, če se vaš namestitveni medij ne ujema z nameščeno različico ali jezikom sistema Windows 11. Opomba: na tem koraku je varno zapreti čarovnika za namestitev in preklicati postopek namestitve popravila. V nasprotnem primeru ga pozneje ne boste mogli preklicati. Na koncu kliknite Naslednji.
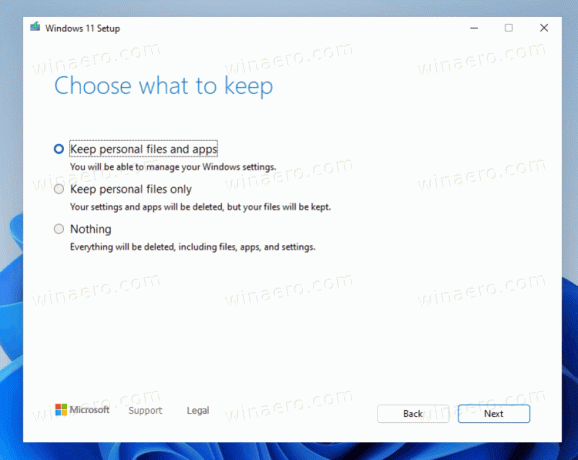
- Kliknite na Namestite za začetek namestitve za popravilo sistema Windows 11.
Končano! Windows 11 bo vašo napravo večkrat znova zagnal in vas pripeljal do zaklenjenega zaslona. Glede na možnosti, ki jih nastavite, bo ohranil vse vaše datoteke, aplikacije in uporabniške račune.
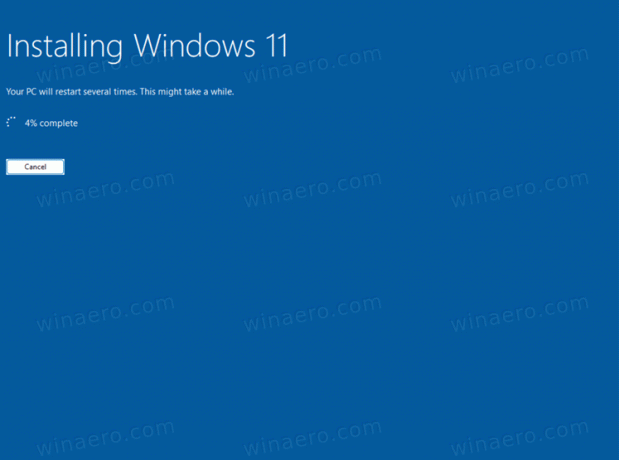
Prijavite se s svojimi poverilnicami, da pridete do namizja.

To je to.