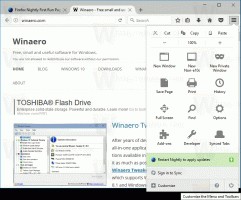Dodajte nedavne elemente v levo podokno Raziskovalca datotek v sistemu Windows 10
Windows 10 nima možnosti Nedavna mesta v navigacijskem podoknu Raziskovalca datotek, kot je Windows 8 ali Windows 7. Namesto tega ima v mapi za hitri dostop skupino »Nedavne datoteke«. To sploh ni priročno za uporabnike, ki so bili navajeni dostopati do nedavnih mest z enim klikom iz navigacijskega podokna. Danes bomo videli, kako dodati nedavne elemente v levo podokno File Explorerja v sistemu Windows 10.
Oglas
Opisali smo tudi, kako dodati nedavno mesta v levem podoknu File Explorerja v sistemu Windows 10. Priporočam, da ga preberete, saj je lahko koristno, če imate v levem podoknu tako nedavne elemente (dokumente) kot tudi nedavna mesta. Če vas zanima, preberite naslednji članek:
Kako dodati nedavna mesta v levo podokno File Explorerja v sistemu Windows 10
Za dodajte nedavne elemente v levo podokno File Explorerja v sistemu Windows 10, morate narediti naslednje:
- Pritisnite Zmaga + R bližnjične tipke na tipkovnici, da odprete pogovorno okno Zaženi. Nasvet: Glej popoln seznam Zmaga ključne bližnjice na voljo v sistemu Windows.
- V polje Zaženi vnesite naslednje:
lupina: nedavno
Pritisnite Vnesite. 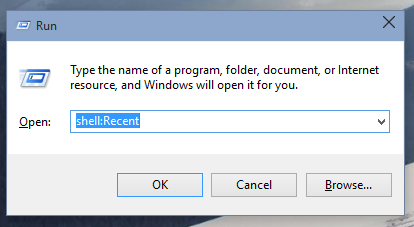
Ukaz je poseben ukaz lupine. Za celoten seznam ukazov lupine, ki so na voljo v sistemu Windows 10, glejte naslednji članek: Seznam ukazov lupine v sistemu Windows 10
- Mapa Nedavni elementi se bo odprla v File Explorerju:
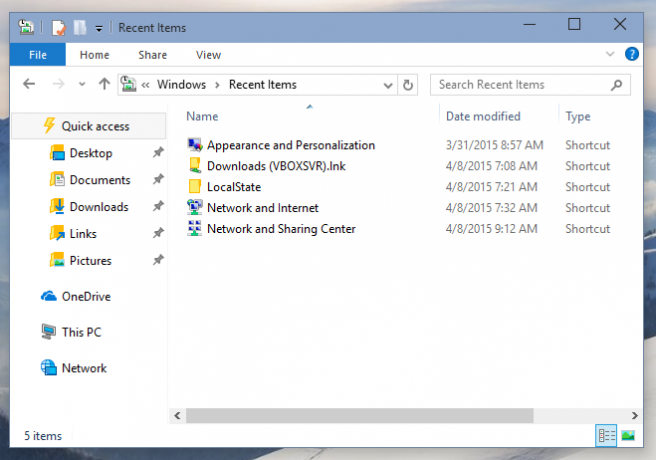 Pritisnite na Alt + gor bližnjične tipke skupaj, da odprete nadrejeno mapo »Nedavni elementi« v File Explorerju.
Pritisnite na Alt + gor bližnjične tipke skupaj, da odprete nadrejeno mapo »Nedavni elementi« v File Explorerju.
- Desni klik na Nedavni predmeti mapo in izberite Pripni na hitri dostop iz kontekstnega menija.
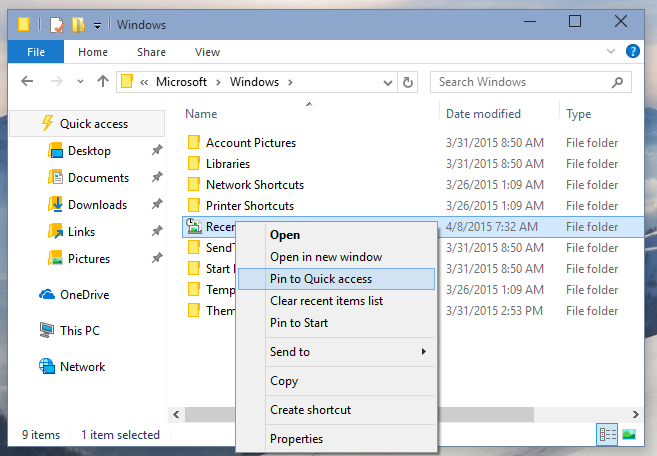
To je to. Zdaj imate Nedavni elementi v levem podoknu Raziskovalca datotek v sistemu Windows 10.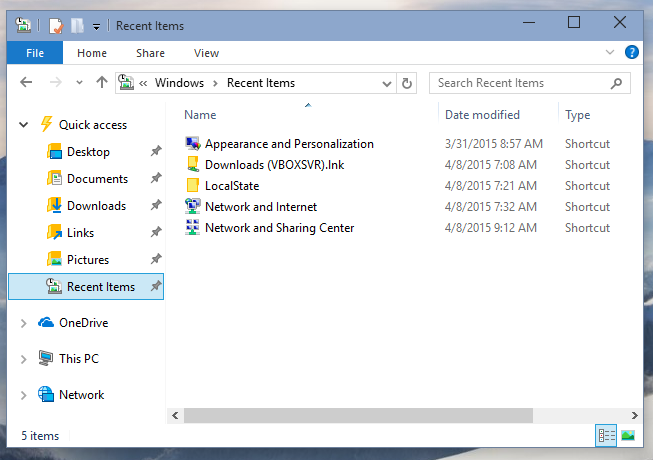
Ta trik za zdaj deluje v tehničnem predogledu sistema Windows 10. Pozneje lahko preneha delovati, če se Microsoft odloči spremeniti stvari v izdajni različici.