Windows 11: Poiščite aplikacije po prvi črki (navigacija po abecedi menija Start)
Windows 11 omogoča iskanje aplikacij po prvi črki, kar je znano tudi kot navigacija po abecedi menija Start. To je preprosta in priročna možnost za hitro iskanje in zagon nameščene aplikacije.
Oglas
Ko je Microsoft predstavil prvo različico Windows Phone 7, je podjetje predstavilo nov način iskanja nameščenih aplikacij. Ko seznam aplikacij doseže določeno velikost, operacijski sistem začne prikazovati črke abecede, ki vam omogočajo hiter skok do programa, ki ga potrebujete, ne da bi v iskalnik vtipkali njegovo ime. Če se dotaknete črke, se razkrije abeceda za navigacijo, nato pa se dotaknete druge črke, da pridete do programov, katerih imena se začnejo s to črko. Na primer, če želite odpreti aplikacijo YouTube, pritisnete Y na abecedi.
Windows 11 Meni Start Navigacija po abecedi
Windows 11 vedno prikaže črke za hitro navigacijo, ne glede na to, koliko ali malo aplikacij ste namestili. Upoštevajte tudi, da ista ideja deluje v sistemu Windows 10. Zaenkrat je edina razlika v tem, da ima meni Start drugačen uporabniški vmesnik v sistemu Windows 10.

Navigacija po abecedi menija Start se je prvič pojavila v sistemu Windows 10, zdaj pa je na voljo v sistemu Windows 11. Tukaj je, kako lahko najdete aplikacije po prvi črki v sistemu Windows 11.
Poiščite aplikacije po prvi črki v sistemu Windows 11
- Odprite meni Start, ki je zdaj v središču opravilne vrstice. Poiščite gumb s štirimi modrimi kvadratki in ga kliknite. Nasvet: Če vam novi videzi niso všeč, se učite kako onemogočiti sredinsko opravilno vrstico v sistemu Windows 11.
- Kliknite na Vse aplikacije gumb v zgornjem desnem kotu menija Start.
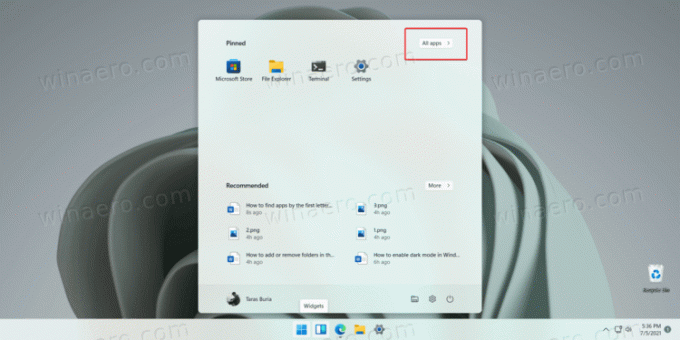
- Kliknite črko, da razkrijete abeceda ki vključuje tudi številke in posebne simbole.
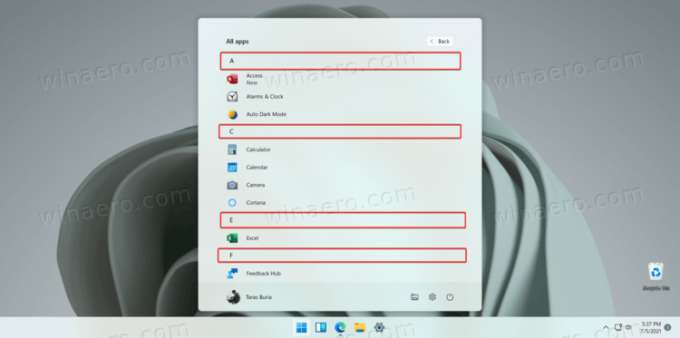
- Kliknite črko, ki jo potrebujete. Windows 11 vas bo pripeljal do razdelka seznama vseh aplikacij s programi, katerih imena se začnejo z izbrano črko.
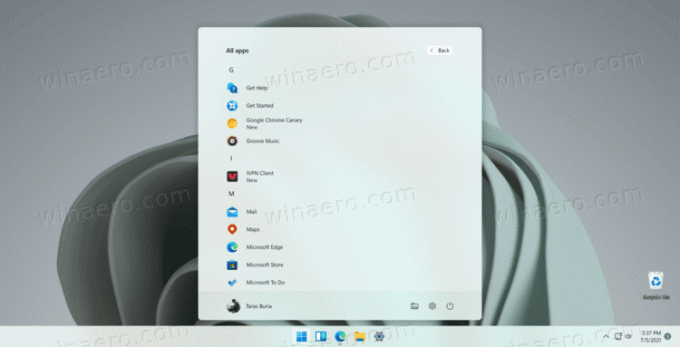
Končano!
Opomba: Če je črka neaktivna (zatemnjena), to pomeni, da nimate aplikacij, katerih imena se začnejo s to črko.
Krmarjenje po seznamu nameščenih aplikacij v sistemu Windows 11 vam lahko prihrani veliko pomikanja z miško ali prstom, zlasti v računalniku z zaslonom na dotik. Lahko pa uporabite tudi iskanje v sistemu Windows, da poiščete aplikacijo, ki jo potrebujete. Samo odprite meni Start in začnite tipkati, kar poskušate najti.



