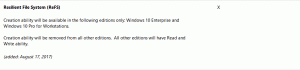Ponastavite širino navigacijskega podokna na privzeto v sistemu Windows 10
Kako ponastaviti širino navigacijskega podokna na privzeto v sistemu Windows 10
Podokno za krmarjenje je posebno območje na levi strani Raziskovalca datotek, ki prikazuje mape in sistemska mesta, kot so Ta računalnik, Omrežje, Knjižnice in tako naprej. Velikost lahko spremenite v poljubno širino, ki jo želite. Vendar ni možnosti, da bi ga ponastavili na privzeto velikost. Evo, kako je to mogoče storiti.
Uporabniku ni dovoljeno prilagajati navigacijskega podokna, ker uporabniški vmesnik nima zahtevanih možnosti, vendar je to mogoče s krampom. Oglejte si ta članek:
Dodajte mape po meri ali programčke nadzorne plošče v podokno za krmarjenje v Raziskovalcu datotek
Privzeto se podokno za krmarjenje ne razširi samodejno na trenutno odprto mapo, ko brskate po mapah v desnem podoknu. Tukaj je več načinov za spremembo tega vedenja. Preveri Naj se navigacijsko podokno razširi na odprto mapo v sistemu Windows 10.
Razširjeno stanje map se shrani v register. Ko naslednjič zaženete aplikacijo File Explorer, bo drevo imenikov samodejno nastavilo na zadnje razširjeno stanje. Če je potrebno, lahko
Ponastavite razširjeno stanje podokna za krmarjenje v File Explorerju.Širino navigacijskega podokna lahko spremenite tako, da povlečete njegovo desno obrobo v levo ali desno, da dobite želeno širino. Velikost, ki ste jo nastavili, bo uporabljena za vsa odprta okna File Explorerja za vaš uporabniški račun.
Če želite v sistemu Windows 10 ponastaviti širino navigacijskega podokna na privzeto,
- Odprite Aplikacija za urejevalnik registra.
- Pojdite na naslednji registrski ključ.
HKEY_CURRENT_USER\SOFTWARE\Microsoft\Windows\CurrentVersion\Explorer\Modules\GlobalSettings\SizerOglejte si, kako odpreti registrski ključ z enim klikom. - Na desni strani izbrišite poimenovano vrednost
PageSpaceControlSizer. - Če imate odprta okna File Explorerja, jih zaprite in odprite znova. Druga možnost je, da lahko znova zaženite lupino Explorer.
Končali ste!
Povezani članki
- Odstranite Dropbox iz navigacijskega podokna v sistemu Windows 10
- Dodajte Google Drive v navigacijsko podokno File Explorer v sistemu Windows 10
- Razširite navigacijsko podokno, da odprete mapo v sistemu Windows 10
- Dodajte mapo uporabniškega profila v podokno za krmarjenje v sistemu Windows 10
- Kako onemogočiti navigacijsko podokno v sistemu Windows 10
- Dodaj kontekstni meni podokna za krmarjenje v sistemu Windows 10
- Dodajte mape po meri ali programčke nadzorne plošče v podokno za krmarjenje v Raziskovalcu datotek
- Kako dodati nedavne mape in nedavne elemente v navigacijsko podokno v sistemu Windows 10
- Kako znova dodati priljubljene v navigacijsko podokno Windows 10 Explorer
- Kako skriti izmenljive pogone iz navigacijskega podokna v sistemu Windows 10
- Omogočite knjižnice v navigacijskem podoknu File Explorer v sistemu Windows 10