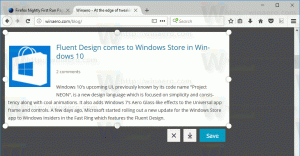Namestite podsistem Windows za Linux 2 v Windows 10
Kako namestiti podsistem WSL2 Windows za Linux 2 v sistemu Windows 10
Z izdajo sistema Windows 10 Build 18917 je Microsoft predstavil WSL 2, podsistem Windows za Linux 2. Pošilja pravo jedro Linuxa z operacijskim sistemom Windows, ki bo omogočilo popolno združljivost sistemskih klicev. To je prvič, da je jedro Linuxa dobavljeno z operacijskim sistemom Windows. Danes bomo videli, kako omogočiti WSL 2 v sistemu Windows 10.
Oglas
WSL 2 je nova različica arhitekture, ki poganja podsistem Windows za Linux za zagon binarnih datotek ELF64 Linux v sistemu Windows. Ta nova arhitektura spreminja, kako te binarne datoteke Linuxa komunicirajo z operacijskim sistemom Windows in vašim računalnikom strojne opreme, vendar še vedno zagotavlja enako uporabniško izkušnjo kot v WSL 1 (trenutno široko dostopen različica).
Arhitekturne spremembe v WSL 2
WSL 2 uporablja najnovejšo in najboljšo tehnologijo virtualizacije za zagon svojega jedra Linuxa znotraj lahkega pomožnega virtualnega stroja (VM). Vendar pa WSL 2 NE bo tradicionalna izkušnja VM. Ko pomislite na VM, verjetno pomislite na nekaj, kar se počasi zažene, obstaja v zelo izoliranem okolju, porabi veliko računalniških virov in zahteva vaš čas za upravljanje. WSL 2 nima teh atributov. Še vedno bo zagotavljal izjemne prednosti WSL 1: visoke ravni integracije med Windows in Linuxom, izjemno hitri časi zagona, majhen odtis virov in kar je najboljše, ne bo zahteval konfiguracije VM oz upravljanje.
Ključne spremembe v WSL 2
Obstaja nekaj sprememb uporabniške izkušnje, ki jih boste opazili, ko boste prvič začeli uporabljati WSL 2.
-
Dostop do datotečnega sistema. Datoteke morate hraniti znotraj datotečnega sistema Linux. Za hitrejši dostop do datotečnega sistema v WSL 2 morajo biti te datoteke znotraj korenskega datotečnega sistema Linux. Zdaj lahko aplikacije Windows dostopajo do korenskega datotečnega sistema Linux (kot je File Explorer, samo poskusite zagnati:
explorer.exe /v bash lupini in poglejte, kaj se bo zgodilo), kar bo bistveno olajšalo ta prehod. -
Globalna konfiguracija WSL: Od Insider Build 17093 vam je uspelo konfigurirajte svoje distribucije WSL z uporabo
wsl.conf. -
Jedra po meri. Morda boste želeli imeti posebno jedro, ki poganja vaše distribucije WSL 2, na primer z uporabo določenega modula jedra itd. Zdaj lahko uporabite
jedromožnost v.wslconfigdatoteko, da določite pot do jedra na vašem računalniku, in to jedro bo naloženo v WSL 2 VM, ko se zažene. Če ni navedena nobena možnost, se boste vrnili k uporabi jedra Linuxa, ki je priloženo sistemu Windows kot del WSL 2. - Lahko uporabiš
lokalni gostiteljza povezavo z vašimi Linux aplikacijami iz sistema Windows.
- Nazadnje je WSL 2 podprt na napravah ARM64.
Poglejmo, kako namestiti WSL 2 v Windows 10
Če želite namestiti podsistem Windows za Linux 2 v Windows 10,
- Omogočite klasično možnost WSL 1 kot je podrobno opisano tukaj.
- Zdaj pa odpri PowerShell kot skrbnik.
- Izvedite naslednji ukaz:
Enable-WindowsOptionalFeature -Online -FeatureName VirtualMachinePlatform. Računalnik morate imajo podporo za virtualizacijo, npr. Intel VT-x, AMD RVI.
- Znova zaženite Windows 10.
- Zdaj znova odprite PowerShell kot skrbnik.
-
Navedite razpoložljive distribucije WSL z uporabo ukaza
wsl.exe -l -v. Videli boste seznam distribucij WSL in njihovih različic.
- Izdajte ukaz
wsl --set-version. Zamenjajte ime distribucije z dejanskim imenom distribucije, npr. Ubuntu:2 wsl --set-version Ubuntu 2.
- Zdaj izvedite ukaz
wsl.exe -l -vše enkrat, da preverite, ali je distribucija uspešno pretvorjena. Glej RAZLIČICA stolpec.
Končali ste! Navedeno distribucijo zdaj poganja WSL 2, ki vam prinaša vse svoje impresivne funkcije na dosegu roke.
Povezani članki:
- Seznam razpoložljivih distribucij WSL Linux v sistemu Windows 10
- Odstranite uporabnika iz WSL Linux v sistemu Windows 10
- Dodajte ali odstranite uporabnike Sudo v WSL Linux v sistemu Windows 10
- Odstrani uporabnika iz distribucije WSL Linux v sistemu Windows 10
- Dodajte uporabnika v distribucijo WSL Linux v sistemu Windows 10
- Posodobite in nadgradite WSL Linux Distro v sistemu Windows 10
- Zaženite WSL Linux Distro kot določenega uporabnika v sistemu Windows 10
- Ponastavite in odjavite WSL Linux Distro v sistemu Windows 10
- Ponastavi geslo za WSL Linux Distro v sistemu Windows 10
- Vsi načini za zagon distribucije WSL Linux v sistemu Windows 10
- Nastavite privzeto distribucijo WSL Linux v sistemu Windows 10
- Poiščite zagnane distribucije WSL Linux v sistemu Windows 10
- Prekinite izvajanje WSL Linux Distro v sistemu Windows 10
- Odstranite Linux iz navigacijskega podokna v sistemu Windows 10
- Izvozi in uvozi WSL Linux Distro v Windows 10
- Dostopajte do datotek WSL Linux iz sistema Windows 10
- Omogočite WSL v sistemu Windows 10
- Nastavite privzetega uporabnika za WSL v sistemu Windows 10
- Windows 10 Build 18836 prikazuje datotečni sistem WSL/Linux v File Explorerju