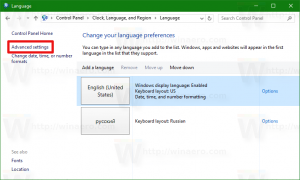Ustvarite bližnjico za šifriranje pogona BitLocker v sistemu Windows 10
Če uporabljate BitLocker, se vam bo morda zdelo koristno ustvariti posebno bližnjico za odpiranje okna Drive Encryption neposredno z enim klikom. Od tam boste lahko onemogočili zaščito pogona, spremenili način odklepanja pogona zagon, varnostno kopirajte obnovitveni ključ ali popolnoma izklopite BitLocker za enega ali več nameščenih pogoni.
Oglas
BitLocker je bil prvič predstavljen v sistemu Windows Vista in še vedno obstaja v sistemu Windows 10. Izveden je bil izključno za Windows in nima uradne podpore v alternativnih operacijskih sistemih. BitLocker lahko uporabi Trusted Platform Module (TPM) vašega računalnika za shranjevanje skrivnosti šifrirnega ključa. V sodobnih različicah sistema Windows, kot sta Windows 8.1 in Windows 10, BitLocker podpira strojno pospešeno šifriranje, če so izpolnjene določene zahteve (pogon ga mora podpirati, varni zagon mora biti vklopljen in še veliko drugih zahteve). Brez šifriranja strojne opreme BitLocker preklopi na šifriranje, ki temelji na programski opremi, tako da pride do padca v zmogljivosti vašega pogona.

Če želite ustvariti bližnjico za šifriranje pogona BitLocker v sistemu Windows 10, naredite naslednje.
Z desno miškino tipko kliknite prazen prostor na namizju. V kontekstnem meniju izberite Novo - Bližnjica (glejte posnetek zaslona).

V ciljno polje bližnjice vnesite ali kopirajte in prilepite naslednje:
lupina explorer.exe{D9EF8727-CAC2-4e60-809E-86F80A666C91}

Ukaz je poseben ukaz lupine ActiveX. Seznam takšnih ukazov lahko dobite tukaj:
Seznam lokacij lupine CLSID (GUID) v sistemu Windows 10
Za ime bližnjice uporabite vrstico "BitLocker Drive Encryption" brez narekovajev. Pravzaprav lahko uporabite poljubno ime.

Ko končate, kliknite gumb Dokončaj.
Zdaj z desno tipko miške kliknite bližnjico, ki ste jo ustvarili, in izberite Lastnosti.
Na zavihku Bližnjica lahko določite novo ikono, če želite. Ikono lahko uporabite iz datoteke %windir%\System32\fvecpl.dll.

Kliknite V redu, da uporabite ikono, nato kliknite V redu, da zaprete pogovorno okno lastnosti bližnjice.

Zdaj lahko to bližnjico premaknete na katero koli priročno lokacijo, pripnite v opravilno vrstico ali na Start,dodajte v vse aplikacije oz dodajte v hitri zagon (glej, kako omogočite hitri zagon). Lahko tudi dodeli globalno bližnjico do vaše bližnjice.