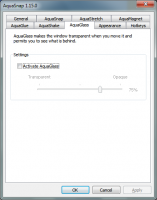Spremenite barvo prosojnega izbirnega pravokotnika v sistemu Windows 10
Prosojni izbirni pravokotnik predstavlja izbor, ko z levo tipko kliknete in držite levo gumb miške in nato povlecite kazalec miške čez elemente v File Explorerju ali na namizju, da izberete njim. Ima enobarvno obrobo in je zapolnjena s prosojno različico iste barve. Tukaj je opisano, kako ga spremeniti.
Oglas
V sistemu Windows 10 lahko spremenite tako barvo obrobe kot barvo izbire za izbirni pravokotnik.

Možnost prilagajanja barv je bila na voljo v prejšnjih različicah sistema Windows, ko je bila uporabljena tema Classic. Vendar Windows 8 in Windows 10 ne vključujeta več klasične teme in vse njene možnosti so odstranjene. Funkcija za prilagajanje barv je bila zasnovana za klasično temo, zato v zadnjih različicah sistema Windows manjka uporabniški vmesnik za to funkcijo.
Čeprav uporabniški vmesnik manjka, lahko še vedno spremenite barvo s prilagoditvijo registra.
Če želite spremeniti barvo prosojnega izbirnega pravokotnika v sistemu Windows 10, naredite naslednje.
- Odprite Aplikacija za urejevalnik registra.
- Pojdite na naslednji registrski ključ.
HKEY_CURRENT_USER\Nadzorna plošča\Barve
Oglejte si, kako odpreti registrski ključ z enim klikom.

- Oglejte si vrednosti nizov HotTrackingColor in Hilight. HotTrackingColor predstavlja barvno vrednost za prosojni izbirni pravokotnik. The Hilight vrednost lahko uporabite za nastavitev barve obrobe izbirnega pravokotnika.
- Če želite poiskati primerno vrednost barve, odprite Microsoft Paint in kliknite na Uredi barvo gumb.
 V pogovornem oknu za barve izberite želeno barvo s priloženimi kontrolniki. Zdaj si zapomnite vrednosti v Rdeča:, Zelena:, in modra: škatle.
V pogovornem oknu za barve izberite želeno barvo s priloženimi kontrolniki. Zdaj si zapomnite vrednosti v Rdeča:, Zelena:, in modra: škatle. Uporabite te številke, da spremenite podatke o vrednosti NaslovText. Zapiši jih takole:
Uporabite te številke, da spremenite podatke o vrednosti NaslovText. Zapiši jih takole:Rdeča[preslednica]Zelena[preslednica]Modra

- Če želite, da spremembe, ki jih izvede prilagoditev registra, začnejo veljati, morate Odjava in se prijavite v svoj uporabniški račun.
Končali ste.
Pred:
po:

Opomba: privzete vrednosti so naslednje:
- Hilight = 0 120 215
- HotTrackingColor = 0 102 204
To je to.
Povezani članki:
- Spremenite barve v ukaznem pozivu v sistemu Windows 10
- Spremenite barvo neaktivnih naslovnih vrstic v sistemu Windows 10
- Spremenite barvo besedila v naslovni vrstici v sistemu Windows 10
- Spremenite ozadje aplikacije Mail v barvo po meri v sistemu Windows 10
- Kako spremeniti barvo brizganja Edge v sistemu Windows 10