Kako izklopiti posodobitve gonilnikov v Windows Update v sistemu Windows 10
Z nedavno izdanim operacijskim sistemom Windows 10 gradnja 14328, je Microsoft dodal novo možnost v Windows 10. Zdaj je mogoče preprečiti, da bi Windows 10 posodabljal vaše gonilnike. Windows 10 privzeto samodejno namesti gonilnike iz storitve Windows Update, ko so na voljo skupaj z varnostnimi popravki.
Oglas
Nova možnost, ki se začne z gradnjo 14328 in novejšimi, bo uporabniku omogočila izklopite posodobitve gonilnikov v Windows Update v sistemu Windows 10. Uporabniki, ki imajo izdajo operacijskega sistema s pravilnikom skupine, jo lahko uporabijo za konfiguracijo ustrezne možnosti. Če vaša izdaja Windows 10 ni na voljo brez pravilnika skupine, lahko uporabite preprosto prilagoditev registra in uporabite Winaero Tweaker.
Izklopite posodobitve gonilnikov v Windows Update v sistemu Windows 10 z Winaero Tweaker
Samo vi imate naslednjo možnost v Winaero Tweaker, da z enim klikom onemogočite posodobitve gonilnikov v Windows Update.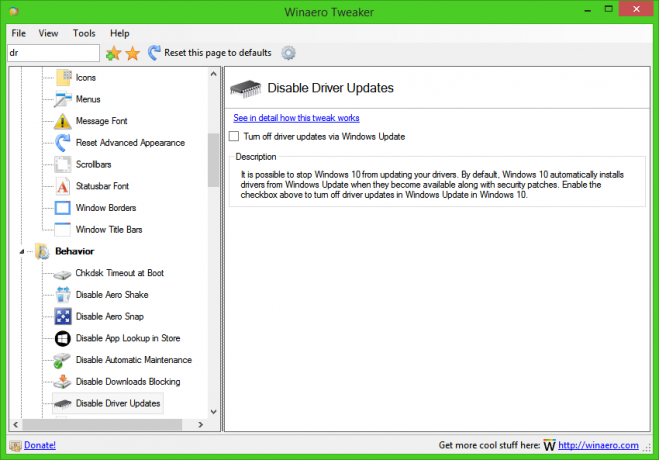
Pridobite Winaero Tweaker tukaj: Prenesite Winaero Tweaker.
Izklopite posodobitve gonilnikov v storitvi Windows Update v sistemu Windows 10 s pravilnikom skupine
- Pritisnite Zmaga + R tipke skupaj na tipkovnici in vnesite:
gpedit.msc
Pritisnite Enter.

- Odpre se urejevalnik pravilnika skupine. Pojdite na Lokalni računalniški pravilnik → Konfiguracija računalnika → Skrbniške predloge → Komponente sistema Windows → Windows Update.
- Tam dvokliknite možnost Ne vključujte gonilnikov s storitvijo Windows Update.
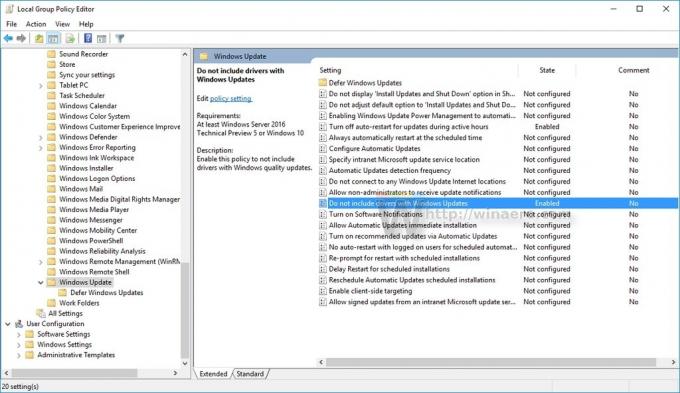
- V naslednjem pogovornem oknu omogočite to možnost in končali ste:
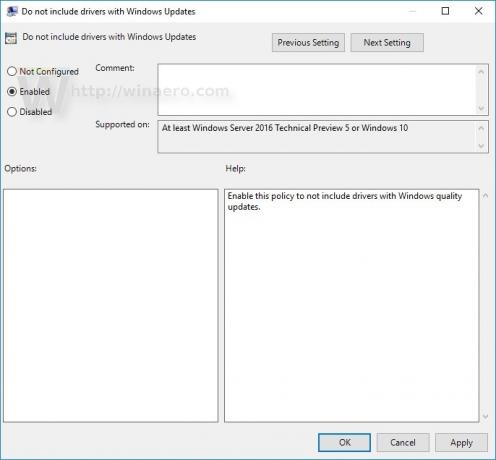
Če uporabljate Windows 10 Edition brez pravilnika skupine, morate uporabiti popravek, kot je opisano spodaj.
Izklopite posodobitve gonilnikov v storitvi Windows Update v sistemu Windows 10 s prilagoditvijo registra
- Odprite urejevalnik registra.
- Pojdite na naslednji registrski ključ:
HKEY_LOCAL_MACHINE\SOFTWARE\Policies\Microsoft\Windows\WindowsUpdate
Nasvet: lahko z enim klikom dostopate do želenega registrskega ključa.
Če takšnega ključa nimate, ga preprosto ustvarite. - Na desni strani ustvarite novo 32-bitno vrednost DWORD z imenom ExcludeWUDriversInQualityUpdate. Podatke o vrednosti nastavite na 1.
Opomba: Tudi če uporabljate 64-bitni Windows, še vedno morate ustvariti 32-bitno vrednost DWORD. Oglejte si naslednji posnetek zaslona: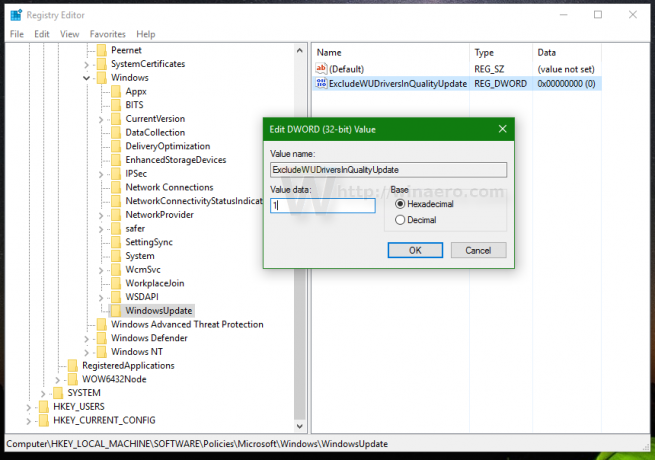
- Znova zaženite Windows 10.
To je to. Pravkar ste naredili, da Windows 10 Anniversary Update ne namesti gonilnikov iz storitve Windows Update.

