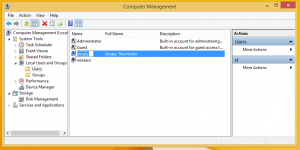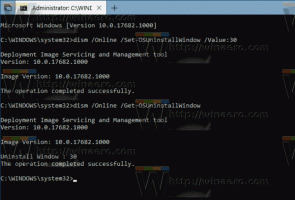Preklapljajte med okni aplikacij v sistemu Windows 10 brez klikanja sličic opravilne vrstice
Ko je združevanje (združevanje) gumbov v opravilni vrstici vklopljeno, lahko z enim samim klikom preklopite opravilno vrstico na zadnje aktivno okno programa v skupini. Po preprosti nastavitvi registra vam ni treba enkrat klikniti skupine aplikacij in nato znova klikniti sličico, da preklopite na to aplikacijo. Neposreden preklop na zadnjo uporabljeno aplikacijo s samo enkratnim klikom je hitrejši v primerjavi s privzetim vedenjem opravilne vrstice. Tukaj je tisto, kar morate storiti.
Preden nadaljujete, je vredno omeniti, da lahko enako vedenje dosežete tako, da držite tipko CTRL, ko kliknete gumb opravilne vrstice s skupino aplikacij. Ko držite pritisnjen CTRL, se sličice oken ne prikažejo, namesto tega se osredotoči zadnje aktivno okno.
Toda držanje CTRL ni priročno, zato lahko naredimo naslednje nastavitve:
- Odprto urejevalnik registra.
- Pojdite na naslednji registrski ključ:
HKEY_CURRENT_USER\Software\Microsoft\Windows\CurrentVersion\Explorer\Advanced
Nasvet: Glej kako z enim klikom skočiti na želeni registrski ključ.
- Tukaj ustvarite novo 32-bitno vrednost DWORD, imenovano LastActiveClick. Podatek vrednosti DWORD 1 pomeni, da bo preklopil na zadnje aktivno okno v skupini, 0 pomeni, da ne bo preklopil na zadnje aktivno okno, ampak vam bo namesto tega prikazal seznam sličic, med katerimi lahko izbirate. Torej, v našem primeru ga moramo nastaviti na 1.

- Odjavite se in se znova prijavite v svoj račun Windows. Druga možnost je, da lahko samo znova zaženite lupino Explorer in ste končali.
Če se želite vrniti na prejšnje vedenje, samo izbrišite vrednost LastActiveClick in znova zaženite Explorer.
Ta trik deluje tudi v starejših različicah sistema Windows, vključno z Windows 8.1, Windows 8 in Windows 7. Omenili smo ga v našem članku Prilagodite opravilno vrstico v operacijskih sistemih Windows 8, 8.1 in Windows 7 s skritimi skrivnimi nastavitvami registra.
Oglas