Onemogočite zaustavitev, ponovni zagon, spanje in mirovanje v sistemu Windows 10
Windows je doživel številne spremembe od Windows XP do Windows 10. Danes ima operacijski sistem nekoliko drugačne načine za opravljanje istih nalog. Windows 10 ponuja različne načine za ponovni zagon in zaustavitev računalnika. V tem članku bomo videli, kako skrijete ukaze za napajanje (zaustavitev, ponovni zagon, spanje in mirovanje) v sistemu Windows 10. To je lahko koristno, če ste skrbnik in želite uporabnikom omejiti dostop do teh orodij.
Oglas
Obstaja več načinov za izvedbo ukaza za napajanje v sistemu Windows 10.
Prvi je očiten - gumb za vklop lahko uporabite v meniju Start:
 Odprite meni Start in kliknite gumb za vklop. Njegov meni vsebuje zahtevane elemente. Mimogrede, če se želite vrniti na grafično okolje zagonskega menija ki vsebuje možnosti za odpravljanje težav, držite tipko Shift in nato pritisnite Ponovno zaženi.
Odprite meni Start in kliknite gumb za vklop. Njegov meni vsebuje zahtevane elemente. Mimogrede, če se želite vrniti na grafično okolje zagonskega menija ki vsebuje možnosti za odpravljanje težav, držite tipko Shift in nato pritisnite Ponovno zaženi.
Druga metoda je Meni naprednih uporabnikov / meni Win + X. Odpre se lahko na več načinov:
- Lahko pritisnete Zmaga + X bližnjične tipke skupaj, da ga odprete.
- Lahko pa z desno miškino tipko kliknete gumb Start.
Zagnati morate le ukaz "Shut down or sign out -> Restart":

Na koncu lahko pritisnete Ctrl + Alt + Del. Prikaže se poseben varnostni zaslon. Tam kliknite gumb za vklop v spodnjem desnem kotu.

Obstaja več načinov za ponovni zagon, zaustavitev ali mirovanje računalnika. Za uporabnike v sistemu Windows 10 je mogoče onemogočiti možnosti Izklop, Ponovni zagon, Sleep in Hibernate v meniju za napajanje. Evo kako.
Če želite onemogočiti zaustavitev, ponovni zagon, spanje in mirovanje v sistemu Windows 10, naredite naslednje.
- Odprite aplikacijo urejevalnik pravilnika skupine za določene uporabnike ali skupine, oz vsi uporabniki razen skrbnikov. Prav tako lahko zaženete
gpedit.msciz pogovornega okna Win + R (Zaženi), da uveljavite omejitve za trenutnega uporabnika ali vse uporabnike računalnika.
- Na levi strani se pomaknite do mape Uporabniška konfiguracija > Skrbniške predloge > Meni Start in opravilna vrstica.
- Na desni strani omogočite pravilnik Odstranite in preprečite dostop do ukazov za zaustavitev, ponovni zagon, spanje in mirovanje.
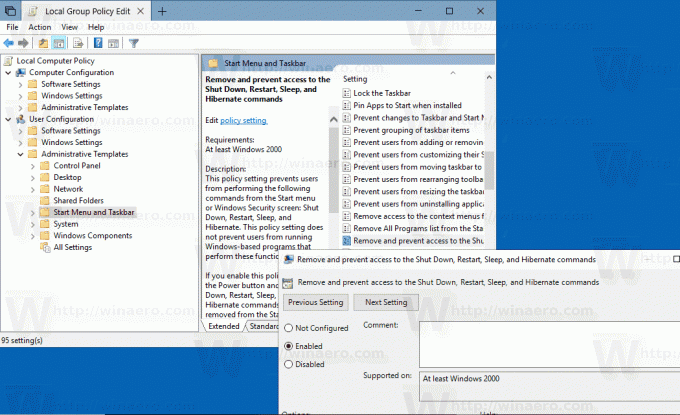
Enako možnost je mogoče konfigurirati za vse uporabnike računalnika pod Konfiguracija računalnika > Skrbniške predloge > Meni Start in opravilna vrstica. Oglejte si naslednji posnetek zaslona:
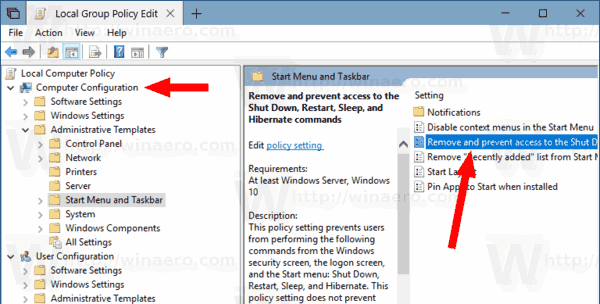
Ko omogočite ta pravilnik, ponovni zagon vaš računalnik.
Enako je mogoče storiti s prilagoditvijo registra. Poglejmo, kako je to mogoče storiti.
Omejite dostop do ukazov za napajanje s prilagoditvijo registra
- Odprite Aplikacija za urejevalnik registra.
- Pojdite na naslednji registrski ključ.
HKEY_CURRENT_USER\Software\Microsoft\Windows\CurrentVersion\Policies\Explorer
Oglejte si, kako odpreti registrski ključ z enim klikom.
- Na desni ustvarite novo 32-bitno vrednost DWORD HidePowerOptions.
Opomba: tudi če ste izvaja 64-bitni Windows še vedno morate ustvariti 32-bitno vrednost DWORD.
Njeno vrednost nastavite na 1 v decimalki. - Znova zaženite Windows 10.
- Če želite uporabiti to omejitev za vse uporabnike, ustvarite vrednost HidePowerOptions pod ključem HKEY_LOCAL_MACHINE\SOFTWARE\Microsoft\Windows\CurrentVersion\Policies\Explorer.
Nasvet: lahko hitro preklopite med HKCU in HKLM v urejevalniku registra Windows 10.
Če želite prihraniti čas, lahko uporabite naslednje registrske datoteke:
Prenesite registrske datoteke
Popravek za razveljavitev je vključen.
To je to.

