Pospeši počasno zaustavitev v sistemu Windows 10
Če ste doživeli počasno zaustavitev v sistemu Windows 10, morate vedeti, da ima OS vgrajeno zmožnost, da ga pospeši. Z nekaj popravki lahko znatno pospešite postopek zaustavitve. Poglejmo, kako je to mogoče storiti.
Oglas
Ko izklopite računalnik, Windows 10 čaka na odziv zagnanih aplikacij in storitev. Glede na to, kako se vaše zagnane aplikacije odzovejo na klic zaustavitve ali izhod, lahko Windows vzame veliko časa, še posebej, če neka storitev ali aplikacija ne dokonča svojega dela in hitro zapusti. V registru je nekaj nastavitev, ki določajo čas v sekundah, v katerem bo operacijski sistem počakal, preden bo prisilno ubil delujoče aplikacije za nadaljevanje zaustavitve. To časovno omejitev lahko zmanjšate, tako da se bo Windows 10 veliko hitreje zaustavil in znova zagnal.
Izvoli.
- Odprto urejevalnik registra.
- Pojdite na naslednji registrski ključ:
HKEY_LOCAL_MACHINE\SYSTEM\CurrentControlSet\Control
Nasvet: Glej kako z enim klikom skočiti na želeni registrski ključ.
- Glej WaitToKillServiceTimeout Vrednost REG_SZ v desnem podoknu:
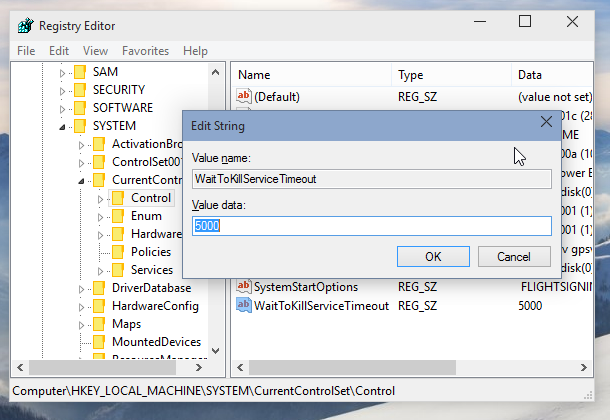
To je število v milisekundah, za katero bo Windows 10 počakal na vsako storitev, preden bo to storitev prisilno zaustavil. Biti mora med 1000 in 20000, kar ustreza 1 oziroma 20 sekundam. Nižja kot je vrednost, hitreje bo Windows 10 ukinil storitve. - Za interaktivne aplikacije, kot sta Beležnica ali Word, ki se izvajajo v aktivni uporabniški seji, je treba uporabiti drugo prilagoditev. Pojdite na naslednji registrski ključ, ki se nahaja tukaj:
HKEY_CURRENT_USER\Nadzorna plošča\Namizje
Tam lahko ustvarite 2 vrednosti REG_SZ, HungAppTimeout in močna>WaitToKillAppTimeout.
WaitToKillAppTimeout predstavlja čas čakanja na odgovor delujoče aplikacije. Znižanje te vrednosti bo povzročilo hitrejše uničenje aplikacij, ko znova zaženete ali zaustavite Windows.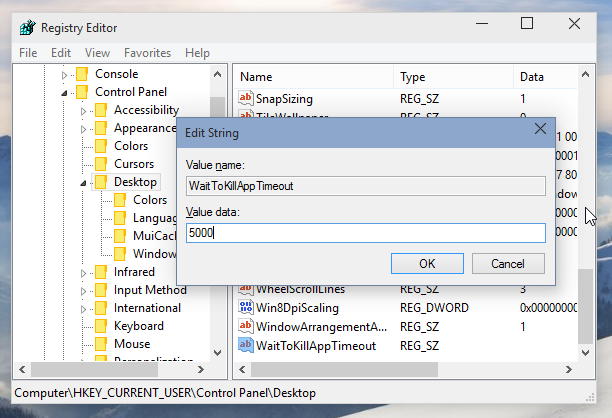
HungAppTimeout določa čas, ko Windows dovoli aplikaciji, da zapusti, preden se šteje, da je aplikacija obešena ali se ne odziva. Nizka vrednost pomeni, da se bo aplikacija zelo hitro štela za neodzivno in Windows vas bo prosil, da jo prekinete. - Znova zaženite Windows 10, da bodo spremembe začele veljati.
Pogosti predlogi
- Ne priporočam vam prilagajanja HungAppTimeout in WaitToKillAppTimeout parametrov. Če te vrednosti nastavite prenizko, lahko to povzroči težave, kot je, da aplikacija ne more pravilno shraniti svojih podatkov, saj jih Windows ubije, preden to lahko storijo.
- Ne nastavljajte WaitToKillServiceTimeout na 1 sekundo ali celo na 12 sekund. Ne pozabite, da nekatere storitve potrebujejo čas, da shranijo svoje podatke in nastavitve. Namesto tega eksperimentirajte z vrednostjo WaitToKillServiceTimeout in poskusite najti optimalno obdobje, ki vpliva na postopek zaustavitve, ne da bi pri tem izgubili kakršne koli podatke ali povzročili poškodbe.
To je to.


