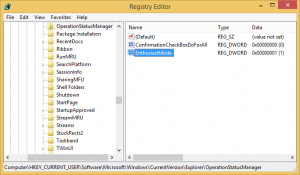Kako najti dnevnik zaustavitve v sistemu Windows 10
Če vas zanima, zakaj se je vaš računalnik izklopil in kaj se je zgodilo med zaustavitvijo, boste bodite veseli, da lahko Windows sledi procesu zaustavitve in zapiše številne dogodke v sistem dnevnik. V tem članku bomo videli, kako jih najti.
Oglas
Ker OS uporablja privzeto obliko dnevnika, si lahko vse dogodke, povezane z zaustavitvijo, ogledate z vgrajenim orodjem za pregledovalnik dogodkov. Nobena druga orodja tretjih oseb niso potrebna.
V sistemu Windows 10 so trije dogodki povezani z zaustavitvijo in ponovnim zagonom.
ID dogodka 1074 – označuje, da je postopek zaustavitve sprožila aplikacija. Na primer, lahko je Windows Update.
ID dogodka 6006 – dogodek čistega izklopa. To pomeni, da je bil Windows 10 pravilno izklopljen.
ID dogodka 6008 – označuje umazano/nepravilno zaustavitev. Pojavi se v dnevniku, ko je bila predhodna zaustavitev nepričakovana, npr. zaradi izgube energije ali BSoD (preverjanje napak).
Tukaj je, kako najti te dogodke.
Če želite najti dnevnik zaustavitve v sistemu Windows 10, naredite naslednje.
- Pritisnite na Zmaga + R tipke skupaj na tipkovnici, da odprete pogovorno okno Zaženi, vnesite eventvwr.msc, in pritisnite tipko Enter.

- V pregledovalniku dogodkov izberite Dnevniki sistema Windows -> Sistem na levi.
- Na desni strani kliknite na povezavo Filtrirajte trenutni dnevnik.

- V naslednjem pogovornem oknu vnesite vrstico 1074, 6006, 6008 v besedilno polje pod Vključuje/izključuje ID-je dogodkov.
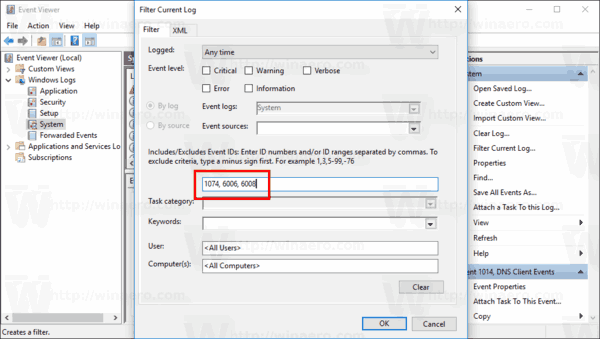
- Kliknite V redu, da filtrirate dnevnik dogodkov.
Zdaj bo pregledovalnik dogodkov prikazal samo dogodke, povezane z zaustavitvijo.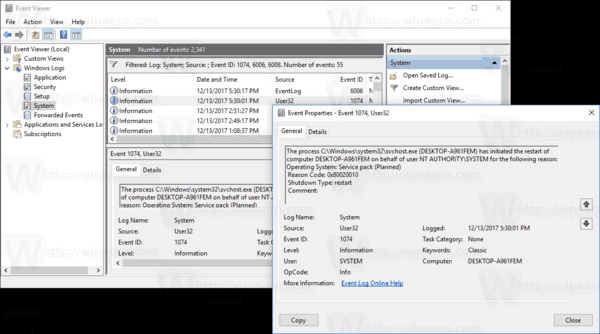
Opomba: Začenši z Windows 10 Fall Creators Update, lahko operacijski sistem samodejno znova odpre aplikacije, ki so se izvajale pred zaustavitvijo ali ponovnim zagonom. To vedenje je popolnoma nepričakovano za večino uporabnikov sistema Windows, ki so nadgradili na zadnjo izdajo operacijskega sistema. Če se želite izogniti tej težavi, lahko na namizje dodate poseben kontekstni meni »Shut Down«, ki obnovi klasično vedenje.
Oglejte si naslednji članek:
Dodajte kontekstni meni za zaustavitev v sistemu Windows 10
To je to.