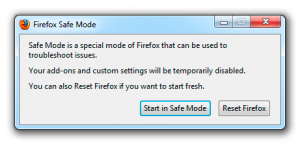Windows PowerToys ima Color Picker V2, morda ima ojačevalec upodabljanja pisav
Microsoft razmišlja o posodobitvi Windows PowerToys z nekaj izboljšavami, ki jih iščejo številni uporabniki. Če bo sprememba objavljena, bo PowerToys omogočil spreminjanje načina upodabljanja pisav v sistemu Windows z uporabo različnih metode za doseganje drugačnega videza proti-aliasing pisave, na primer s podvajanjem pisave macOS videz.
Windows je odličen pri podpiranju velikega števila zaslonov in zaslonskih adapterjev in na tej strojni opremi deluje zelo dobro. Vendar pa nekateri uporabniki želijo, da se njihove pisave upodabljajo drugače. To se vedno bolj pojavlja pri zaslonih z višjo ločljivostjo.
Tako bi lahko Microsoft implementiral novo možnost v PowerToys, tako da bo uporabnik lahko spremenil slog proti zmanjševanju za sistemske pisave. Trenutno je ideja, niti maketa.
Izbirnik barv V2
No, medtem ko je prej omenjena funkcija šele v obravnavi, je Color Picker že prejel številne izboljšave. Označen kot Color Picker V2, ima zdaj novo okno urejevalnika, ki se odpre, ko pritisnete bližnjico za aktiviranje izbirnika barv (Shift + Win + C).
To je nastavljivo, tako da lahko uporabnik odpre samo ColorPicker za hitrejšo interakcijo in bo privzeto omogočen.
Zgornji kontrolniki so naslednji:
- Zgornji levi kot - ikona izbirnika barv bo odprla izbirnik barv in lahko začnete izbirati barve na zaslonu
- Seznam na levi strani - zgodovina izbranih/konfiguriranih barv, najnovejše na vrhu, ta seznam smo nastavili tako, da prikazuje 20 najnovejših barv (to številčne nastavitve lahko izpostavimo v SettingsUI, da jih je mogoče konfigurirati). Desni klik omogoča odstranitev barv s tega seznama.
- Zgornji desni kot - ikona nastavitev - bo neposredno odprla stran SettingsUI in ColorPicker
- Zgornji del srednjega dela - barvni preliv - največja srednja vrstica prikazuje trenutno barvo, na straneh so barvne različice - s klikom na te bo v zgodovino dodana nova barva
- Srednji del - barvni formati
Nova izkušnja izbire uporablja Fluent Design (kot so padajoče sence za boljši kontrast) in se zdaj zaveda teme. Tukaj je nekaj posnetkov zaslona.
Možno je kopirati del barvnega formata ali klikniti ikono na desni, da kopirate celoten niz neposredno v odložišče.
Poleg tega novi urejevalnik omogoča prilagajanje kopirane barve. Omogoča spreminjanje vrednosti odtenka, nasičenosti, svetlosti in kontrasta.
Obstaja tudi nova ikona aplikacije, ki jo boste videli v opravilni vrstici.
Kar zadeva nastavitve orodij, boste lahko skrili ali prikazali ter prerazporedili barvne formate z novimi možnostmi preklopa.
Nenazadnje pogovorno okno Izbirnik barv zdaj podpira globalne teme aplikacij v sistemu Windows 10, obe svetlo in temno.
Zgornje spremembe so precej impresivne. Kmalu naj bi se pojavili v stabilnih PowerToysih in postali dostopni vsem uporabnikom.
Prenesite PowerToys
Aplikacijo lahko prenesete s strani za izdaje na GitHubu:
Prenesite PowerToys
Aplikacije PowerToys
Trenutno Windows 10 PowerToys vključuje naslednje aplikacije.
-
[delo v teku] Screen Recoder - Novo orodje bo uporabniku omogočila snemanje aplikacijo dela zaslona in shranite posnetek v datoteko. Vključevala bo možnost ustvarjanja animacije GIF iz tega, kar je uporabnik posnel. Nekatere druge funkcije vključujejo možnost obrezovanja posnetka in nastavitve kakovosti videa/GIF.
-
Orodje za utišanje videokonference - eksperimentalno orodje, ki omogoča utišanje zvoka in videa na vašem računalniku z enim pritiskom na tipko ali klikom.
-
ColorPicker - preprost in hiter sistemski izbirnik barv, ki vam omogoča, da dobite barvno vrednost na kateri koli točki tega, kar vidite na zaslonu.
-
PowerRename - orodje, ki vam pomaga pri preimenovanju velikega števila datotek z uporabo različnih pogojev poimenovanja kot je iskanje in zamenjava dela imena datoteke, definiranje regularnih izrazov, spreminjanje velikih črk in več. PowerRename je implementiran kot razširitev lupine za File Explorer (vtičnik za branje). Odpre se pogovorno okno s številnimi možnostmi.
-
FancyZones - FancyZones je upravljalnik oken, ki je zasnovan tako, da olajša razporeditev in pritrjevanje oken v učinkovite postavitve za vaš potek dela ter tudi za hitro obnovitev te postavitve. FancyZones omogoča uporabniku, da določi nabor lokacij oken za namizje, ki so tarče vlečenja za okna. Ko uporabnik povleče okno v območje, se velikost okna spremeni in prestavi, da zapolni to območje.
-
Vodnik za bližnjice na tipki Windows - Vodnik za bližnjice tipk Windows je celozaslonski pripomoček za prekrivanje, ki ponuja dinamičen nabor bližnjic tipk Windows, ki se uporabljajo za dano namizje in trenutno aktivno okno. Ko tipko Windows držite pritisnjeno eno sekundo (takrat je mogoče nastaviti v nastavitvah), se na namizju prikaže prekrivanje, ki prikazuje vse razpoložljive bližnjice tipk Windows in dejanja, ki jih bodo te bližnjice izvedle glede na trenutno stanje namizja in aktivno okno. Če tipko Windows še naprej držite pritisnjeno, potem ko je bila izdana bližnjica, bo prekrivanje ostalo navzgor in prikazalo novo stanje aktivnega okna.
-
spreminjanje velikosti slike, razširitev lupine Windows za hitro spreminjanje velikosti slik.
-
Raziskovalec datotek - nabor dodatkov za File Explorer. Trenutno vključuje dva dodatka podokna za predogled za prikaz vsebine datotek *.MD in *.SVG.
-
Sprehajalec oken je aplikacija, ki vam omogoča iskanje in preklapljanje med okni, ki ste jih odprli, in to z udobjem tipkovnice.
-
PowerToys Run, ponuja nov ukaz Zaženi z dodatnimi možnostmi, kot je hitro iskanje aplikacij, datotek in dokumentov. Podpira razširitve za pridobivanje funkcij, kot so kalkulator, slovarji in spletni iskalniki.
-
Upravitelj tipkovnic je orodje, ki omogoča prerazporeditev katere koli tipke na drugo funkcijo. Konfigurirate ga lahko v glavnem pogovornem oknu PowerToys.