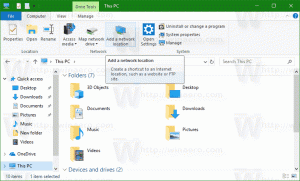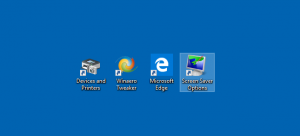Ustvarite bližnjice za zaustavitev, ponovni zagon, mirovanje in spanje v sistemu Windows 10
V sistemu Windows 10 lahko uporabite različne metode za zaustavitev, ponovni zagon, mirovanje ali spanje operacijskega sistema. Če pa morate ustvariti bližnjico za neposredno izvedbo enega od teh dejanj, vam operacijski sistem ne ponuja takšne možnosti. Takšne bližnjice morate ustvariti ročno s posebnim naborom ukazov. Tukaj je, kako je to mogoče storiti. Preden nadaljujete, vas bo morda zanimalo, da je mogoče ustvariti bližnjico za dobro staro klasično pogovorno okno Zaustavitev sistema Windows. Tukaj smo vam pokazali, kako je to mogoče storiti:
Preden nadaljujete, vas bo morda zanimalo, da je mogoče ustvariti bližnjico za dobro staro klasično pogovorno okno Zaustavitev sistema Windows. Tukaj smo vam pokazali, kako je to mogoče storiti:
Kako ustvariti bližnjico do pogovornega okna Zaustavitev sistema Windows v sistemu Windows 10
Ustvarite bližnjico za zaustavitev v sistemu Windows 10
- Z desno miškino tipko kliknite namizje in izberite Novo – Bližnjica.

- V ciljno polje bližnjice vnesite ali kopirajte in prilepite naslednji ukaz:
izklop /s /t 0
Oglejte si naslednji posnetek zaslona:

- Nastavite želeno ikono in ime za svojo bližnjico.


Privzeto bo ukaz shutdown /s /t 0 izvedel a popolni izklop. To pomeni, da funkcija hitrega zagona ne bo uporabljena, ko naslednjič zaženete računalnik. Če uporabljate hitri zagon, morate spremeniti ukaz za zaustavitev in dodati stikalo /hybrid, kot sledi:
Oglas
zaustavitev /s /hibrid /t 0

Ustvarite bližnjico za ponovni zagon v sistemu Windows 10
Če želite ustvariti bližnjico za ponovni zagon sistema Windows 10, uporabite ukaz shutdown /r /t 0, kot sledi:
- Z desno miškino tipko kliknite namizje in izberite Novo – Bližnjica.

- V ciljno polje bližnjice vnesite ali kopirajte in prilepite naslednji ukaz:
izklop /r /t 0
Oglejte si naslednji posnetek zaslona:

- Nastavite želeno ikono in ime za svojo bližnjico.


Bližnjica za spanje za Windows 10
Ukaz za preklop računalnika v stanje spanja je naslednji:
rundll32.exe powrprof.dll, SetSuspendState 0,1,0
Vendar, če imate hibernacija omogočeno, ki je privzeto vklopljeno na večini računalnikov, bo ukaz namesto tega preklopil vaš računalnik v stanje mirovanja. To sem podrobno razložil tukaj: Kako spati Windows 10 iz ukazne vrstice.
Torej lahko ustvarite paketno datoteko "sleep.cmd" z naslednjo vsebino:
powercfg -h izklopljen. rundll32.exe powrprof.dll, SetSuspendState 0,1,0. powercfg -h vklopljen

V zgornjem primeru sem uporabil ukaz powercfg za onemogočanje mirovanja, tik pred uporabo ukaza Rundll32. Potem bo ukaz rundll32 deloval pravilno in preklopil računalnik v stanje spanja.
Predpostavimo, da ste paketno datoteko shranili v mapo c:\apps. Nato ustvarite bližnjico za preklop sistema Windows 10 v stanje spanja na ta način:
- Z desno miškino tipko kliknite namizje in izberite Novo – Bližnjica.

- V ciljno polje bližnjice vnesite ali kopirajte in prilepite naslednji ukaz:
c:\apps\sleep.cmd
Popravite pot datoteke po svojih željah.
- Nastavite želeno ikono in ime za svojo bližnjico.

Bližnjica za mirovanje za Windows 10
Kot je omenjeno zgoraj, ko je omogočeno mirovanje, isti ukaz preklopi vaš računalnik v stanje mirovanja, zato ustvarite naslednjo paketno datoteko:
powercfg -h vklopljen. rundll32.exe powrprof.dll, SetSuspendState 0,1,0.
 Omogočil bo mirovanje, če je bil onemogočen, in nato preklopil v stanje mirovanja računalnika z operacijskim sistemom Windows 10.
Omogočil bo mirovanje, če je bil onemogočen, in nato preklopil v stanje mirovanja računalnika z operacijskim sistemom Windows 10.
Shranite ga na primer kot c:\apps\hibernation.cmd
Nato ustvarite bližnjico do te datoteke.
Tukaj so dodatni članki, ki bi vas morda zanimali:
- Kako nastaviti privzeto dejanje za pogovorno okno za zaustavitev v sistemu Windows 10
- Vsi načini za ponovni zagon in zaustavitev sistema Windows 10
- Funkcija Slide-to-Shutdown v sistemu Windows 10
- Pospeši počasno zaustavitev v sistemu Windows 10
To je to. Če imate vprašanje ali predloge, ste dobrodošli, da komentirate.