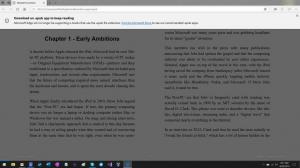Kako spremeniti privzeto zvočno napravo v sistemu Windows 10
V sistemu Windows 10 je na voljo številne možnosti, s katerimi lahko spremenite zvoke za različne sistemske dogodke, konfigurirate izhodne in vhodne naprave in še več. Začenši z operacijskim sistemom Windows 10 je Microsoft dodal možnost spreminjanja izhodne zvočne naprave z aplikacijo Nastavitve.
Oglas
Windows 10 vam omogoča, da izberete katero izhodna avdio naprava za privzeto uporabo v OS. Sodobni osebni računalniki, prenosniki in tablice lahko uporabljajo klasične zvočnike, Bluetooth slušalke in številne druge avdio naprave, ki jih lahko povežete hkrati.
Privzeta naprava za izhod zvoka je naprava, ki jo Windows 10 uporablja za predvajanje zvoka. Drugo napravo lahko nastavite na utišanje ali predvajanje istega zvočnega toka. Opomba: Nekatere aplikacije drugih proizvajalcev lahko uporabljajo druge naprave s posebnimi možnostmi v svojih nastavitvah in preglasijo sistemske nastavitve.
Obstaja več načinov za izbiro privzete zvočne naprave v sistemu Windows 10. Poglejmo jih.
Spremenite privzeto zvočno napravo v sistemu Windows 10
- Odprto Nastavitve.
- Pojdite na Sistem - Zvok.
- Na desni strani izberite želeno napravo na spustnem seznamu Izberite svojo izhodno napravo.

- Morda boste morali znova zagnati nekatere aplikacije, kot so zvočni predvajalniki, da bodo prebrali spremembe, ki ste jih naredili.
Končali ste.
Nastavite privzeto zvočno napravo s pojavnim oknom Zvok
Druga nova možnost, ki se začne s posodobitvijo za obletnico sistema Windows 10, je možnost izbire privzete zvočne naprave neposredno v pojavnem meniju za glasnost zvoka. Evo kako.
Če želite spremeniti privzeto zvočno napravo, naredite naslednje.
- Kliknite ikono za glasnost zvoka v sistemski vrstici.
- Kliknite puščico navzgor v pojavnem oknu zvoka.

- S seznama izberite želeno zvočno napravo.

- Po potrebi znova zaženite svoje zvočne aplikacije.
Nastavite privzeto zvočno napravo s klasičnim programčkom Zvok
The klasični zvočni programček lahko uporabite za nastavitev privzete zvočne naprave. Od tega pisanja je dostopen tako iz sistemske vrstice kot iz nadzorne plošče. Tukaj je, kako je to mogoče storiti.
- Z desno tipko miške kliknite ikono zvoka na koncu opravilne vrstice.
- Izberite Zvoki iz kontekstnega menija.

- To bo odprlo zavihek Zvoki klasičnega programčka.

- Na seznamu izberite želeno napravo in kliknite na Nastavi privzeto gumb.
Namig: pogovorno okno Zvok je mogoče hitreje odpreti z uporabo naslednjih ukazov:
mmsys.cpl
ali
rundll32.exe shell32.dll, Control_RunDLL mmsys.cpl,, 0
Zgornji ukaz je ukaz Rundll32. Aplikacija RunDll32 omogoča neposreden zagon klasičnih programčkov nadzorne plošče. Glej celoten seznam takšnih ukazov na voljo v sistemu Windows 10.
Opomba: klasični programček Sound je še vedno na voljo v Nadzorna plošča od tega pisanja z operacijskim sistemom Windows 10 Build 17074.

To je to