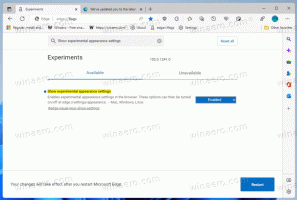Spremenite ločljivost zaslona v sistemu Windows 10
Ločljivost zaslona se nanaša na jasnost besedila in slik, prikazanih na vašem zaslonu. Pri višjih ločljivostih, kot je 1920 x 1080 slikovnih pik, so elementi videti ostrejši. Izgledajo tudi manjše, tako da se na zaslon lahko prilega več predmetov. Pri nižjih ločljivostih, kot je 800 x 600 slikovnih pik, se na zaslon prilega manj elementov, vendar so videti večji. Meri se vodoravno in navpično v slikovnih pikah. V tem članku bomo pregledali tri metode, ki jih lahko uporabite za spreminjanje ločljivosti zaslona v sistemu Windows 10, vključno z GUI, in iz ukazne vrstice.
Oglas
Podprte ločljivosti se razlikujejo glede na kombinacijo monitorja in video kartice. Stari CRT monitorji imajo običajno ločljivost zaslona 800 × 600 ali 1024 × 768 slikovnih pik in podpirajo tudi niz različnih ločljivosti z zadovoljivo hitrost osveževanja zaslona. Sodobni LCD monitorji in zasloni prenosnih računalnikov pogosto podpirajo višje ločljivosti, kot sta 4K in 8K. Najbolje delujejo pri določeni ločljivosti, ki se imenuje "nativna ločljivost". V sistemu Windows 10 je v lastnostih zaslona označen kot "(priporočeno)".
V sistemu Windows 10 lahko spremenite ločljivost zaslona posamezno za vsak zaslon, povezan z vašim računalnikom. Vendar ne pozabite, da potrebujete ločljivost zaslona vsaj 1024 x 768 za dostop do Microsoft Store in zagon aplikacij Store. Prav tako bo sprememba ločljivosti zaslona vplivala na vse uporabnike, registrirane v OS. Gre za globalno možnost.
V prejšnjih različicah sistema Windows ste lahko uporabljali klasično nadzorno ploščo. Možnost Display bi lahko uporabili za spreminjanje parametrov povezanih monitorjev. To se je spremenilo z nedavnimi različicami sistema Windows 10. Možnosti zaslona so bile premaknjene v sodobno aplikacijo Nastavitve.
Če želite spremeniti ločljivost zaslona v sistemu Windows 10,
- Odprite Aplikacija za nastavitve.
- Pojdite na Sistem -> Zaslon.
- Na desni pojdite na Zaslon oddelek.
- Če imate na računalnik povezanih več monitorjev, izberite želeni zaslon.
- V Resolucija s spustnega seznama izberite želeno ločljivost zaslona, ki jo želite nastaviti za izbrani zaslon.


- Če izbrana ločljivost zaslona deluje po pričakovanjih, izberite Ohranite spremembe v naslednjem pogovornem oknu. Imeli boste 15 sekund, preden se samodejno povrne na prejšnjo ločljivost zaslona.

Končali ste.
Tukaj je alternativna metoda, ki omogoča izbiro želene ločljivosti zaslona s seznama načinov prikaza.
Spremenite ločljivost zaslona z načinom prikaza
- Odprite Aplikacija za nastavitve.
- Pojdite na Sistem -> Zaslon.
- Na desni kliknite na Napredne nastavitve zaslona povezava.

- Na naslednji strani kliknite povezavo Lastnosti prikazovalnega adapterja.

-
Na Adapter zavihek, kliknite na gumb Seznam vseh načinov.

- Izberite ločljivost zaslona in način prikaza ter kliknite V redu.

- Če izbrani način prikaza deluje po pričakovanjih, izberite Ohranite spremembe v naslednjem pogovornem oknu. Imeli boste 15 sekund, preden se samodejno povrne na prejšnjo ločljivost zaslona.

Končali ste.
Nasvet: Začenši z Posodobitev maja 2019, Windows 10 ima podporo za funkcijo spremenljive hitrosti osveževanja. Ustrezne možnosti najdete v nastavitvah. Oglejte si naslednjo objavo: Windows 10 različica 1903 podpira spremenljivo hitrost osveževanja.
Prav tako je mogoče spremeniti ločljivost zaslona iz ukazne vrstice. Windows 10 ne vključuje vgrajenih orodij za to nalogo, zato moramo uporabiti QRes – majhno odprtokodno aplikacijo.
QRes je majhna aplikacija, ki omogoča spreminjanje ločljivosti zaslona in načina prikaza z argumenti ukazne vrstice. Lahko spremeni globino barve, ločljivost zaslona in hitrost osveževanja. Jedro aplikacije qres.exe je majhna (32 kB) izvedljiva datoteka.
Spremenite hitrost osveževanja zaslona v sistemu Windows 10 iz ukaznega poziva
- Prenesi Qres od TUKAJ.
- Izvlecite vsebino arhiva v priročno mapo, npr. c:\apps\qres.

- Odblokirajte datoteke.
- Odprite nov ukazni poziv v ciljni mapi.
- Vnesite ukaz, kot je ta
qres x=800 y=600 f=75. To bo nastavilo800 x 600resolucijo in75 Hzhitrost osveževanja. 
- Zamenjajte x in y z želenimi vrednostmi, npr.
1920zaxin1080zay,
Tako lahko s QR-ji ustvarite bližnjico za spreminjanje ločljivosti zaslona in/ali hitrosti osveževanja ali pa jo uporabite v paketni datoteki za različne scenarije avtomatizacije.
To je to.