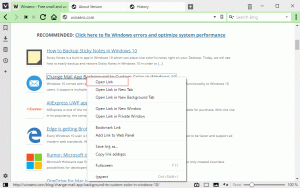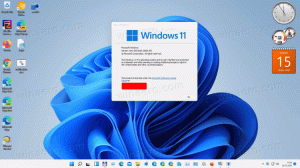Spremenite hitrost osveževanja zaslona v sistemu Windows 10
Hitrost osveževanja je število sličic na sekundo, ki jih lahko prikaže vaš monitor. Hertzova frekvenca se uporablja kot meritev, pri kateri se zaslon ponovno nariše. 1Hz pomeni, da lahko nariše 1 sliko na sekundo. Visoka frekvenca omogoča boljšo vidljivost in manjšo obremenitev oči. V tem članku bomo pregledali dve metodi, ki ju lahko uporabite za spreminjanje hitrosti osveževanja zaslona v sistemu Windows 10 z uporabo GUI in z orodjem ukazne vrstice.
Oglas
Tradicionalno se za optimalno hitrost osveževanja zaslona šteje hitrost osveževanja 60 Hz. To naj bi bila najboljša hitrost osveževanja za človeške oči. Številni sodobni zasloni, ki so zasnovani za igre in profesionalce, podpirajo višjo hitrost osveževanja zaslona 144 Hz ali celo 240 Hz, da zagotovijo ostrejšo in bolj gladko izkušnjo gledanja.
Kombinacija monitorja in grafične kartice, ki ste jo povezali z računalnikom, zagotavlja različne ločljivosti zaslona, večina od njih omogoča prilagajanje hitrosti osveževanja zaslona.
V prejšnjih različicah sistema Windows ste lahko uporabljali klasično nadzorno ploščo. Možnost Display bi lahko uporabili za spreminjanje parametrov povezanih monitorjev. To se je spremenilo z nedavnimi različicami sistema Windows 10. Možnosti zaslona so bile premaknjene v sodobno aplikacijo Nastavitve.
Če želite spremeniti hitrost osveževanja zaslona v sistemu Windows 10,
- Odprite Aplikacija za nastavitve.
- Pojdite na Sistem -> Zaslon.
- Na desni kliknite na Napredne nastavitve zaslona povezava.

- Na naslednji strani kliknite povezavo Lastnosti prikazovalnega adapterja.

- Na Monitor zavihek, izberite a Hitrost osveževanja zaslona na spustnem seznamu.

- Lahko pa izberete tudi a način prikaza s hitrostjo osveževanja zaslona. Na Adapter zavihek, kliknite na gumb Seznam vseh načinov.

- Izberite ustrezno ločljivost zaslona z želeno hitrostjo osveževanja zaslona in kliknite V redu.

Končali ste.
Nasvet: Začenši z Posodobitev maja 2019, Windows 10 ima podporo za funkcijo spremenljive hitrosti osveževanja. Ustrezne možnosti najdete v nastavitvah. Oglejte si naslednjo objavo: Windows 10 različica 1903 podpira spremenljivo hitrost osveževanja.
Prav tako je možno spremeniti hitrost osveževanja zaslona iz ukazne vrstice. Windows 10 ne vključuje vgrajenih orodij za to nalogo, zato moramo uporabiti QRes – majhno odprtokodno aplikacijo.
QRes je majhna aplikacija, ki omogoča spreminjanje načina zaslona z argumenti ukazne vrstice. Lahko spremeni globino barve, ločljivost zaslona in hitrost osveževanja. Jedro aplikacije qres.exe je majhna (32 kB) izvedljiva datoteka.
Spremenite hitrost osveževanja zaslona v sistemu Windows 10 iz ukaznega poziva
- Prenesi Qres od TUKAJ.
- Izvlecite vsebino arhiva v priročno mapo, npr. c:\apps\qres.

- Odblokirajte datoteke.
- Odprite nov ukazni poziv v ciljni mapi.
- Vnesite ukaz:
qres f=60da nastavite hitrost osveževanja zaslona na 60Hz. Zamenjajte 60 z želeno vrednostjo, ki jo podpira vaš zaslon.
- Končno lahko uporabite qres za spreminjanje ločljivosti zaslona, tako da zaženete ukaz, kot je ta
qres x=800 y=600 f=75. To bo nastavilo ločljivost 800 x 600 in hitrost osveževanja 75 Hz.
Tako lahko s QR-ji ustvarite bližnjico za spreminjanje ločljivosti zaslona in/ali hitrosti osveževanja ali pa jo uporabite v paketni datoteki za različne scenarije avtomatizacije.
To je to.