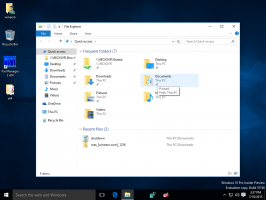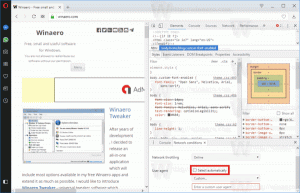Kako onemogočiti Copilot v sistemu Windows 11
Morda boste želeli onemogočiti Windows Copilot, če pomočnika, ki ga poganja AI, ne boste uporabljali za vsakodnevna opravila in spletne dejavnosti. Copilot je zdaj sestavni del sistema Windows 11, začenši z različico 23H2.
Windows Copilot je nov pomočnik, ki ga poganja umetna inteligenca in je na voljo v sistemu Windows 11. Zasnovan je za pomoč uporabnikom pri hitrejšem dokončanju vsakodnevnih opravil. Hitro ga lahko odprete v stranski vrstici z bližnjico v opravilni vrstici ali z Zmaga + C bližnjico in zastavite vprašanje.
Algoritmi strojnega učenja lahko zbirajo informacije iz interneta, jih analizirajo in vam zagotovijo najbolj ustrezen odgovor. Microsoft želi močno razširiti zmogljivosti Copilota, tako da naredi več za vas.
Copilot bo omogočil analizo vsebine zaslona in vam dal predloge za produktivnost glede na to, kaj se izvaja in je odprto. Prav tako vam bo omogočil spreminjanje nastavitev sistema Windows v obliki, ki je prijazna do klepeta. Že prepozna ukaze, kot je "Omogoči temni način", za takojšnjo uporabo temne teme. Windows Copilot nudi razširjeno različico in nadomestek za pomočnika Cortana, ki je zdaj ukinjen.
Vendar Copilot ni všeč vsem. Ljudje, ki so se vedno izogibali kakršni koli pomoči AI v sistemu Windows, verjetno ne bodo uporabljali tega novega. Nekateri uporabniki ne marajo prisotnosti AI tu in tam. Ne glede na razlog boste morda želeli onemogočiti Windows Copilot.
Če želite onemogočiti Copilot v sistemu Windows 11, naredite naslednje.
Kako onemogočiti Copilot
- Pritisnite Zmaga + R in tip regedit v polju Zaženi.
- Pomaknite se do HKEY_CURRENT_USER\Software\Policies\Microsoft\Windows ključ.
- Z desno miškino tipko kliknite Windows tipko na levi strani in izberite Novo > Ključ iz menija.
- Vrsta WindowsCopilot za novo ime ključa in zadetek Vnesite.
- Zdaj z desno miškino tipko kliknite WindowsCopilot ključ, ki ste ga pravkar ustvarili in izberite Novo > DWORD (32-bitna) vrednost iz njegovega menija z desnim klikom.
- Poimenujte novo vrednost Izklopite WindowsCopilot in ga dvokliknite, da spremenite njegove podatke o vrednosti.
- Končno nastavite Izklopite WindowsCopilot do 1.
- Odjavite se iz svojega računa in se znova prijavite, da uveljavite spremembo.
Končali ste. Od zdaj naprej vaš uporabniški račun ne bo več imel programa Windows Copilot. Za vas bo onemogočen.
Če želite razveljaviti spremembo, morate odstraniti vrednost TurnOffWindowsCopilot in znova zagnati operacijski sistem.
Prenesite datoteke REG
Da prihranite čas, lahko prenesete dve datoteki REG, pripravljeni za uporabo s te povezave. Ekstrahirajte arhiv ZIP v katero koli mapo po vaši izbiri in jih ekstrahirajte.
- Dvokliknite na
Disable_Windows_Copilot.regdatoteko, da onemogočite funkcijo. - Drugi,
Enable_Windows_Copilot.reg, omogoči nazaj.
Dobra stvar te metode Registry je, da deluje v vseh izdajah sistema Windows 11, vključno z Home. Če pa uporabljate izdaje operacijskega sistema Pro, Education ali Enterprise, lahko uporabite GUI: the orodje gpedit.msc.
Uporaba urejevalnika pravilnikov lokalnih skupin
- Odprite urejevalnik pravilnika lokalne skupine tako, da vnesete
gpedit.mscv Teči dialog (Zmaga + R). - Pojdite na Uporabniška konfiguracija > Administrativne predloge > Komponente Windows > Windows Copilot.
- V desnem podoknu poiščite Izklopite Windows Copilot politiko in jo odprite.
- Nastavite pravilnik na Omogočeno, kliknite Prijavite se in V REDU.
- Če želite uveljaviti spremembo, se odjavite in znova prijavite. Druga možnost je, da znova zaženete OS.
Končano! Ne glede na metodo, ki ste jo uporabili, bodisi register ali gpedit, bo Windows Copilot zdaj onemogočen. Microsoft oba uradno podpira in priporoča, rezultat pa je enak.
Obstaja še ena metoda, ki jo lahko preizkusite. Ni uradno in vključuje odprto kodo tretje osebe ViVeTool aplikacija V nasprotju z dvema metodama, pregledanima v prejšnjih poglavjih, ta ne le onemogoči Copilot, ampak ga skrije pred OS. Kot da v sistemu Windows 11 ne obstaja.
Vendar je vredno omeniti, da lahko metoda ViVeTool preneha delovati kadar koli in v kateri koli zgradbi. Microsoft lahko spremeni bite v OS, tako da aplikacija ViVeTool ne bo opravila svojega dela.
Tukaj je opisano, kako uporabiti ViVeTool za onemogočanje Copilota v sistemu Windows 11.
Onemogočite Windows Copilot z ViVeTool
- Usmerite spletni brskalnik na to stran na GitHubu, in prenesite ViVeTool.
- Ekstrahirajte ZIP arhiv z aplikacijo v c:\vivetool mapo za vaše udobje in hitrejši dostop.
- Zdaj morate z desno miškino tipko klikniti Začetek v opravilni vrstici in izberite Terminal (skrbnik) odpreti Aplikacija terminala je povišana.
- Končno, v terminal, vnesite ta ukaz:
c:\vivetool\vivetool /disable /id: 44774629,44850061,44776738,42105254,41655236. - Kot zadnji korak znova zaženite Windows 11 in končali ste.
Viola, ViVeTool je namesto vas pravkar odstranil Windows Copilot.
Opomba: Če želite razveljaviti spremembe, uporabite naslednji nasprotni ukaz ViVeTool.
c:\vivetool\vivetool /reset /id: 44774629,44850061,44776738,42105254,41655236
Nazadnje, kot bonus nasvet, tukaj je, kako odstraniti gumb Copilot iz opravilne vrstice. Pomaga lahko v dveh primerih. Morda boste želeli gumb Windows Copilot, če ste ga onemogočili, vendar bo gumb ostal viden. Prav tako ga boste morda želeli *samo* skriti v opravilni vrstici, da boste imeli več prostora za izvajanje aplikacij. Torej ikona ne bo zasedla opravilne vrstice, vendar boste še vedno lahko odprli Copilot, recimo z Zmaga + C vroča tipka.
Odstranite gumb Copilot iz opravilne vrstice
- Odprite nastavitve aplikacija (Zmaga + jaz).
- Pojdite na Prilagajanje > Opravilna vrstica.
- Na naslednji strani pod Opravilna vrstica elemente, izklopite preklopni gumb za Kopilot postavka.
- Zaprite aplikacijo Nastavitve.
Končali ste. V opravilni vrstici nimate več bližnjice Copilot.
Prav tako lahko onemogočite gumb opravilne vrstice Copilot v registru. To je lahko uporabno, če nastavljate namizno okolje s skriptom ali avtomatizirate nastavitev. Izvoli.
Onemogoči gumb opravilne vrstice Copilot v registru
- Odprite Urejevalnik registra z odpiranjem Windows Search (Zmaga + S) in vstop
regedit. - Brskajte po levem podoknu do HKEY_CURRENT_USER\Software\Microsoft\Windows\CurrentVersion\Explorer\Advanced. To pot lahko prilepite v naslovno vrstico, da neposredno odprete ta ključ.
- Na desni spremenite ali ustvarite novo 32-bitno vrednost DWORD ShowCopilotButton in ga nastavite na eno od naslednjih vrednosti:
- 1 = gumb je omogočen.
- 0 = onemogoči gumb opravilne vrstice Copilot.
- Zaprite urejevalnik registra.
Končali ste.
Ponovno, da vam prihranim čas, sem pripravil naslednji dve datoteki REG. Prenesete jih lahko tukaj:
Prenesite datoteke registra
Ekstrahirajte datoteke REG v katero koli priročno mapo in odprite eno od datotek.
-
Remove_Copilot_button_from_taskbar.reg- skrije gumb. -
Add_Copilot_button_to_taskbar.reg- obnovi nazaj.
Dvokliknite datoteko REG, da spremenite register. Če vidite poziv Nadzor uporabniškega računa, kliknite Zaženi/Da, Da in V redu, da omogočite spremembo. Zdaj morate znova zaženite proces raziskovalcaali se odjavite in prijavite, da dokončate prilagajanje.
To je to!
Če vam je ta članek všeč, ga delite s spodnjimi gumbi. Od vas ne bo vzelo veliko, nam pa bo pomagalo rasti. Hvala za tvojo podporo!