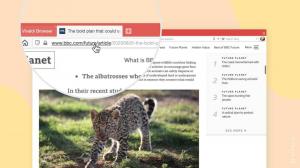Kako omogočiti Mica in zaobljene zavihke v programu Microsoft Edge
V sistemu Windows 11 Microsoft Edge uporablja izboljšan vizualni slog, ki ustreza videzu operacijskega sistema. Učinek sljude in okrogli jezički so del tega videza. Vendar so v stabilni različici Edge te izboljšave skrite. V tej vadnici si bomo ogledali, kako omogočiti zavihka Mica in Rounded v brskalniku Edge.
Nova učinka, Mica in Acrylic, sta sestavni del uporabniškega vmesnika vseh različic sistema Windows 11. Zagotavljajo privlačen trden videz aplikacij in pogovornih oken ter omogočajo enostavno razlikovanje med aktivnimi in neaktivnimi kontrolniki.
Učinek Mica doda prosojno plast različnim elementom uporabniškega vmesnika, kot so okna, opravilna vrstica in meni Start, izboljša njihovo teksturo in ustvari občutek globine. Njegova intenzivnost je odvisna od ozadja namizja (ozadje), zaradi česar je videz podoben motnemu steklu. Po drugi strani pa akrilni učinek zamegli kontekstne menije, pojavne elemente in pogovorna okna, da ustvari občutek globine in poudari vsebino.
Težava je v tem, da Mica nima omogočene stabilne različice brskalnika. Od tega pisanja je najnovejša različica Edge 114.0.1823.67, ki zahteva dodatne napore, da dobite učinke in okrogle zavihke.
Brskalnik vključuje možnost za to v Nastavitve > Videz > Prilagodi videz. Če imate možnost »Pokaži vizualne učinke sistema Windows 11 v naslovni in orodni vrstici«, jo lahko vklopite. Toda za večino uporabnikov je trenutno skrita možnost ki jih Microsoft daje na voljo postopoma.
Če želite omogočiti učinek Mica v brskalniku Edge, naredite naslednje.
Omogočite Mica v Microsoft Edge
- Zaženite Microsoft Edge in odprite nov zavihek.
- V polje URL vnesite ali prilepite to vrstico: edge://flags/#edge-visual-rejuv-mica.
- Zdaj pa vklopite Prikaži vizualne učinke sistema Windows 11 v naslovni in orodni vrstici možnost z izbiro Omogočeno s spustnega seznama.
- Ob pozivu znova zaženite brskalnik.
- Ko znova zaženete, odprite Meni > Nastavitve.
- V nastavitvah izberite Videz na levi.
- Končno na desni vklopite Pokaži vizualne učinke sistema Windows 11 v naslovni in orodni vrstici (predogled) možnost preklopa.
- Kliknite na majhno Ponovni zagon gumb pod možnostjo.
Končali ste! Brskalnik You Edge ima zdaj omogočen učinek Mica.
Če vaša različica Edge nima pregledane zastavice, lahko uporabite poseben argument ukazne vrstice za datoteko msedge.exe. Deluje popolnoma enako kot zastava, vendar obstaja neodvisno od nje. Naredite naslednje.
Omogočite Mica z možnostjo omogočanja funkcij
- Odprite Edge, kliknite meni in izberite Nastavitve.
- Pomaknite se do Sistem in zmogljivost in onemogočite Pospeševanje zagona. Ta korak je obvezen, glejte spodnjo opombo.
- Zdaj zaprite brskalnik Edge.
- Z desno miškino tipko kliknite bližnjico na namizju in izberite Lastnosti.
- V lastnostih dodajte--enable-features=msVisualRejuvMica po msgedge.exe v Tarča polje na Bližnjica zavihek.
- Zaženite brskalnik Microsoft Edge s spremenjeno bližnjico, odprite meni (Alt + F) > nastavitve, in pojdite na Nastavitve > Videz > Prilagodi videz.
- Vklopite novo dodano Prikažite vizualne učinke sistema Windows 11 v naslovni in orodni vrstici nastavitev in znova zaženite brskalnik.
Končali ste. Microsoft Edge je zdaj videti lepo z omogočeno Mico.
ℹ️ Opomba: V programu Edge morate onemogočiti funkcijo Startup Boost, ker bo sicer prezrla --enable-features zastava. Startup boost zažene več procesov Edge v ozadju brez dodatnih zastavic. Ko kliknete spremenjeno bližnjico, se zažene kot nadrejeni proces tistega v ozadju in podeduje njegovo ukazno vrstico. Tako ignorira zastavo. Če onemogočite Startup Boost, naredite, da Edge prebere ukazno vrstico iz lastnosti bližnjice.
Zdaj pa poglejmo, kako omogočiti zaobljene zavihke.
Omogoči zaobljene zavihke v Edge
- Odprite nov zavihek v programu Microsoft Edge.
- V naslovno vrstico vnesite rob: // zastave in udaril Vnesite odpreti Eksperimenti strani.
- V iskalno polje vnesite zaokrožen. To vam bo prineslo dve zastavici, "Zaobljeni zavihki Microsoft Edge" in "Omogoči funkcijo zaokroženih zavihkov".
- Omogočite obe zastavici z izbiro Omogočeno s spustnega seznama desno od imena možnosti.
- Nazadnje, ko ste pozvani, znova zaženite brskalnik. Zdaj imate zaobljene zavihke v vašem Edge stable.
Upoštevajte, da bo Microsoft sčasoma obe pregledani funkciji dal na voljo javnosti. Tako boste imeli okrogle zavihke takoj po izdelavi, pa tudi možnost učinkov Windows 11.
Poleg tega lahko Microsoft, kot se pogosto zgodi, odstrani kodo funkcije iz brskalnika in popolnoma ustavi njihovo uvajanje. Če v Edgeu ne morete omogočiti zaobljenih zavihkov in Mica, v komentarjih navedite, katera je vaša različica Edge.
Če vam je ta članek všeč, ga delite s spodnjimi gumbi. Od vas ne bo vzelo veliko, nam pa bo pomagalo rasti. Hvala za tvojo podporo!