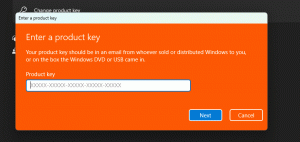Odprite povišani ukazni poziv iz primerka brez povišanja
V operacijskem sistemu Windows Vista je Microsoft dodal UAC (Nadzor uporabniškega računa), ki preprečuje povečevanje privilegijev za izvajajo aplikacije in zahteva izrecno potrditev uporabnika, če mora aplikacija izvesti povišano nalogo. Nekateri ukazi konzole zahtevajo tudi dvig. Torej, če tak ukaz pomotoma vnesete v običajno okno ukaznega poziva, ne bo uspel. Odpreti morate še en povišan primerek ukaznega poziva. Večina ljudi ne ve, kako odpreti skrbniški ukazni poziv in jim ni lahko.
Povišano ukazno okno lahko odprete z eno od tukaj omenjenih metod: Ali poznate vse te načine za odpiranje povišanega ukaznega poziva v sistemu Windows?. Težava je tudi po tem, ko ga odprete, pogosto morate spremeniti trenutno pot do zahtevanega imenika. To je zato, ker Windows privzeto odpre ukazni poziv s povišanimi vrednostmi na C:\Windows\System32. Ukazni poziv ne ponuja nobene vgrajene funkcije za odpiranje povišanega primerka na isti poti.
Če želite rešiti to težavo, lahko uporabite ELE.exe – majhno konzolno aplikacijo, ki sem jo kodiral, da odprete novo okno konzole v trenutnem imeniku iz obstoječega okna ukaznega poziva.
Uporaba ELE je zelo preprosta.
Samo vtipkajte ele v ukaznem pozivu brez povišanja in pritisnite Enter. Odpre se novo okno konzole kot skrbnik v trenutnem imeniku:
ele /x - odpre novo okno konzole v trenutnem imeniku in zapre izvirno okno konzole. Če se ELE zažene iz upravitelja datotek, samodejno odpre novo povišano ukazno mizo na trenutni poti.
Postavite ele.exe v katero koli mapo, ki je vključena v vašo sistemsko spremenljivko okolja %PATH%, npr. C:\Windows. Tako bo dostopen iz katere koli mape in vam ne bo treba vnašati celotne poti do ele.exe vsakič, ko želite povišati ukazni poziv.
ELE lahko prenesete tukaj:
Prenesite ELE
To ni edini način za uporabo ELE. Vgradite ga lahko v vaš najljubši upravitelj datotek, kot je File Explorer, FAR Manager ali Total Commander. Spodaj je nekaj primerov.
Odprite povišan ukazni poziv v File Explorerju
Če kopirate ELE.exe v kateri koli imenik na vaši sistemski poti, kot je C:\Windows, lahko preprosto pritisnete Alt+D medtem ko delate v kateri koli mapi, se usmerite v naslovno vrstico in tam vnesite: ele in pritisnite Vnesite. Na poti, na kateri ste, se odpre povišan ukazni poziv. To je hitra metoda s tipkovnico.
Možna je tudi integracija ELE z aplikacijo File Explorer. Ko bo to opravljeno, boste lahko neposredno iz kontekstnega menija odprli povišan ukazni poziv.
Če želite, da bo deloval, samo združite naslednjo popravo registra:
Urejevalnik registra Windows različica 5.00 [HKEY_CLASSES_ROOT\Directory\Background\shell\ele\command] @="ele.exe" [HKEY_CLASSES_ROOT\LibraryFolder\background\shell] [HKEY_CLASSES_ROOT\LibraryFolder\background\shell\ele] [HKEY_CLASSES_ROOT\LibraryFolder\background\shell\ele\ukaz] @="ele.exe" [HKEY_CLASSES_ROOT\Directory\shell\ele\ukaz] @="cmd /c cd /d \"%1\" & ele /x"
Rezultat bo naslednji:
Odprite povišan ukazni poziv iz Total Commanderja
Preprosto povlecite in spustite ele v orodno vrstico v Total Commanderju in odstranite vrednost "Začetna pot" za gumb, ki ste ga pravkar ustvarili, kot je prikazano spodaj:
To je potrebno, da ELE odpre povišano okno ukaznega poziva z uporabo imenika, odprtega v aktivni plošči Total Commanderja.
Odprite povišan ukazni poziv iz FAR
FAR Manager, odprtokodni konzolni upravitelj datotek, ki je bil pred časom zelo priljubljen, ima lepo funkcijo, imenovano "Uporabniški meni". To je poseben meni, ki se prikaže, ko pritisnete F2 ključ. Uporabnik lahko v ta meni doda svoje ukaze, tako da se lahko doda ELE.
Pritisnite F2, nato pritisnite INS. Vrsta ele.exe v ukaznem polju in končali ste:
ele application.exe [argumenti]
Naslednji ukaz bo na primer odprl beležnico z dvignjeno datoteko, ki je navedena za njo:
ele notepad.exe d:\text1.txt
To je to. Če ste našli kaj za povedati o ELE, prijaviti napako ali dati predlog, ste dobrodošli, da komentirate.