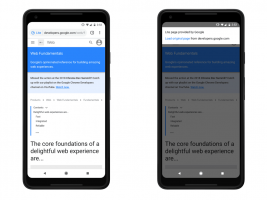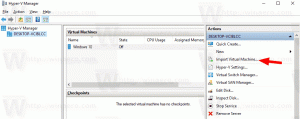Kako onemogočiti priporočila za spletna mesta v meniju Start sistema Windows 11
Začetek v Windows 11 Build 25247, meni Start poleg vaših nedavnih datotek v Priporočeno razdelek. Sprememba je za mnoge nezaželena, saj so povezave, ki jih prikazuje, videti kot oglasi ali promocije. Če niste zadovoljni, da jih vidite, jih onemogočite tukaj.
Meni Start v sistemu Windows 11 je precej drugačen od tistega, kar smo imeli v njegovem predhodniku. Ne vključuje več Live Tiles. Območje pripete aplikacije je zdaj precej manjše, vendar ima lahko več strani. Na ta način lahko imate poljubno število pripetih aplikacij, ne da bi začetno podokno zavzelo celoten zaslon.
Obstajata še dva oddelka, Office datoteke in Priporočeno. Prvi prikazuje datoteke, s katerimi ste delali prek OneDrive in spletnih Officeovih aplikacij. Druga prikazuje vaše lokalne datoteke, pogosto uporabljene bližnjice, tako da se lahko hitro vrnete, od koder ste končali.
V nekem trenutku se je nekdo pri Microsoftu odločil, da v zadnji razdelek doda povezave do spletnih mest. Priporočila za spletno mesto so morda najmanj pričakovana stvar, ko odprete meni Start. Tako je sprememba povzročila, da so uporabniki iskali rešitev za odstranitev teh povezav.
Na žalost meni Start ne vključuje niti ene možnosti za izklop priporočenih spletnih mest, vsaj v trenutku tega pisanja. Lahko pa jih onemogočite s pomočjo brezplačne in odprtokodne aplikacije ViveTool.
Od različice sistema Windows 11 22H2, graditve 22621.1926 je Microsoft dodal možnost, da se znebite predlogov povezav, ki temeljijo na vaši zgodovini brskanja. Če želite onemogočiti priporočila spletnega mesta, naredite naslednje.
Onemogočite spletna mesta v razdelku Priporočeno v meniju Start
- Odprite aplikacijo Nastavitve s pritiskom Zmaga + jaz ali katerikoli druga metoda rad imaš.
- Na levi kliknite na Personalizacija.
- Na desni izberite Začetek.
- Končno na naslednji strani izklopite možnost preklopa Prikažite spletna mesta iz vaše zgodovine brskanja.
To je to! V meniju Start vam ne bodo več prikazana priporočila za povezave.
Če pa vaš Windows 11 nima zgoraj pregledane možnosti, lahko poskusite z ViVeTool. Obstaja velika verjetnost, da vam bo pomagalo onemogočiti priporočila povezav v Startu.
Uporaba ViVeTool
- Prenesite ViveTool iz GitHuba in ekstrahirajte vse njegove datoteke v c:\vivetool mapo.
- Pritisnite tipko Zmaga + X tipki skupaj na tipkovnici in izberite Terminal (skrbnik) iz menija.
- V aplikaciji Terminal preklopite na PowerShell ali ukazni poziv in vnesite naslednji ukaz:
c:\vivetool\vivetool /onemogoči /id: 40059556. - Znova zaženite Windows 11.
- Zdaj v meniju Start sistema Windows 11 ne bi smeli imeti priporočil za spletna mesta.
Upoštevajte, da je to neuraden način upravljanja funkcije. Lahko preneha delovati kadar koli, ko se Microsoft odloči onemogočiti to možnost za končnega uporabnika. Ukazi so preizkušeni v sistemu Windows 11 Build 25247 in lahko v prihodnjih izdajah prenehajo delovati. Katero zgradbo imate nameščeno, lahko preverite s pritiskom na Zmaga + R in tipkanje zmagovalec v polju Zaženi.
Spletne povezave lahko kadar koli pozneje obnovite v razdelku Priporočeno v meniju Start.
Omogočite spletne povezave v meniju Start sistema Windows 11
Meni Start lahko prikažete spletne povezave v razdelku Priporočeno v meniju Start tako, da zaženete naslednji ukaz.
c:\vivetool\vivetool /omogoči /id: 40059556
Poleg tega lahko nastavite, da se v začetnem podoknu prikažeta 2 povezavi namesto ene. Ukaz za to je
c:\vivetool\vivetool /omogoči /id: 40059556 /različica: 3
Če zgornji ukaz ne deluje za vas, zamenjajte 3 s 4 v možnosti različice. Ukaz bo izgledal takole.
c:\vivetool\vivetool /omogoči /id: 40059556 /različica: 4
Zadnji ukaz v sistemu Windows 11 build 25247 poskrbi, da je meni Start videti takole.
Če niste zadovoljni z menijem Start sistema Windows 11, lahko uporabite odprtokodno aplikacijo Odpri Shell, prej znan kot »Classic Shell«, ali dobite poceni alternativo StartisAllBack. Obe aplikaciji vam bosta obnovili bolj tradicionalno ploščo Start brez dodatnih dodatkov in spletnih povezav.
Zahvale gredo @PhantomOfEarth
Če vam je ta članek všeč, ga delite s spodnjimi gumbi. Od vas ne bo vzelo veliko, nam pa bo pomagalo rasti. Hvala za tvojo podporo!