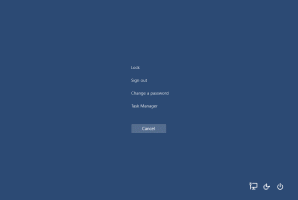Omogoči minimiziranje oken s tresenjem naslovne vrstice v sistemu Windows 11 (tresenje Aero)
Windows 11 vam omogoča minimiziranje drugih oken, ko stresete naslovno vrstico trenutnega. Ta funkcija je znana kot Aero Shake. Obstaja od Windows 7. Toda v sistemu Windows 11 je privzeto onemogočen. Tukaj so metode za omogočanje Aero Shake v sistemu Windows 11.
Advertisement
Funkcija Aero Shake v sistemu Windows zagotavlja učinkovito upravljanje oken, saj vam omogoča minimiziranje vseh odprtih oken, razen tistega, ki ga želite ohraniti aktivno. To storite tako, da želeno aplikacijo enostavno "pretresete", ki bo ostala vidna na namizju, medtem ko so vsa ostala okna minimizirana v opravilno vrstico.
ℹ️ Prvotno del Windows Aero Aero Shake je bila ena od dveh novih funkcij, predstavljenih v sistemu Windows 7. Drugi je Aero Snap, ki spreminja velikost in razporeja okna na levi, zgornji ali desni strani zaslona.
Če ste prej stresali aktivno okno, da bi minimizirali druge aplikacije, vas bo morda razočaralo, da je funkcija privzeto onemogočena. Microsoft ga izklopi iz škatle, da vas zaščiti pred nenamernim premikanjem, zaradi katerega so druga okna pomanjšana. Na srečo je enostavno spremeniti privzete nastavitve.
💡Obstaja več načinov, s katerimi lahko omogočite funkcijo tresenja naslovne vrstice. Pazljivo jih preglejmo.
Omogočite Stresanje naslovne vrstice, da pomanjšate okna
- Odprite nastavitve aplikacija, npr. s pritiskom na Zmaga + jaz tipke za bližnjice.
- Pojdite na Sistem > Večopravilnost.
- Na naslednji strani, ki se odpre, vklopite Tresenje okna naslovne vrstice možnost preklopa.

- Funkcija Aero Shake je zdaj omogočena. Okno lahko zgrabite za naslovno vrstico in ga stresete, da bodo ostale aplikacije pomanjšane.
Omogočite Aero Shake v registru
- Vrsta regedit v iskanju in kliknite Urejevalnik registra da odprete aplikacijo.

- Brskajte po levem podoknu do
HKEY_CURRENT_USER\Software\Microsoft\Windows\CurrentVersion\Explorer\Advancedključ. - Z desno miškino tipko kliknite Napredno podključ in izberite Novo > DWORD (32-bitna) vrednost iz menija.

- Poimenujte novo vrednost DisallowShaking. Dvokliknite ga in nastavite podatke o vrednosti na naslednji način:
1= Onemogoči Aero Shake,0= Omogoči Aero Shake.
- Zdaj lahko zaprete aplikacijo Urejevalnik registra.
Končali ste!
Datoteke registra, pripravljene za uporabo
Da vam prihranim čas, sem ustvaril dva REG datoteke, ki vam bodo omogočile vklop ali izklop Aero Shake v sistemu Windows 11 brez ročnega spreminjanja registra. Usmerite svoj spletni brskalnik na naslednjo povezavo, da jih prenesete.
Prenesite datoteke registra
Ekstrahirajte prenesene datoteke v katero koli mapo po vaši izbiri. Dobili boste naslednji dve datoteki.

-
Omogoči Aero Shake For Current User.reg- uporabite to datoteko, da omogočite funkcijo tresenja za minimiziranje. -
Onemogoči Aero Shake For Current User.reg- ta bo razveljavil spremembo.
Uporaba programa Winaero Tweaker
Končno, Winaero Tweaker aplikacija vključuje možnost upravljanja Aero Shake. Zaženite aplikacijo in pojdite na Vedenje \ Onemogoči Aero Shake v levem podoknu. Odstranite kljukico v desnem podoknu in voila – Aero Shake zdaj deluje za vas.

Nazadnje, alternativa vsemu zgoraj je pravilnik skupine in njegove možnosti registra.
Omogoči ali onemogoči minimiziranje s stresanjem naslovne vrstice s pravilnikom skupine
V izdajah sistema Windows 11, ki so priložene orodju gpedit.msc, ga lahko uporabite za omogočanje ali onemogočanje funkcije Aero Shake. Aplikacija Urejevalnik pravilnika lokalne skupine ima namensko možnost za upravljanje statusa. Vendar ne pozabite, da vključujeta samo izdaji Windows 11 Pro in Enterprise gpedit.msc orodje. Če imate Windows 11 Home, bo orodje manjkalo. Lahko pa uporabite prilagoditev registra, da aktivirate funkcijo. To metodo bomo začeli pregledovati z aplikacijo urejevalnika pravilnika lokalne skupine. O omenjeni prilagoditvi bomo razpravljali v naslednjem poglavju spodaj.
Uporaba pravilnika »Izklopi minimiziranje poteze miške Aero Shake window«.
- Pri iskanju vnesite
gpeditin izberite Urejanje pravilnika skupine da odprete urejevalnik pravilnika lokalne skupine.
- Pojdite na Uporabniška konfiguracija > Administrativne predloge > Namizje na levi.
- Na desni poiščite nastavitev pravilnika Izklopite Aero Shake okno, ki zmanjša potezo miške.

- Dvokliknite nanjo in nastavite pravilnik, kot sledi.
- Nastavitev pravilnika na Onemogočeno bo omogočilo Aero Shake.
- Nastavitev pravilnika na Omogočeno da onemogočite Aero Shake funkcija.
- Izberite Ni nastavljeno za uporabo sistemskih privzetih nastavitev.
- Zdaj lahko zaprete aplikacijo Urejevalnik pravilnika lokalne skupine.
Druga možnost je, da pregledani pravilnik konfigurirate z neposredno spremembo registra. Kot smo že omenili, to deluje v vseh izdajah sistema Windows 11.
Prilagoditev registra za pravilnik skupine Aero Shake
- Prenesi te datoteke REG v arhivu ZIP.
- Ekstrahirajte jih v katero koli mapo po vaši izbiri, npr. desno na namizje.
- Odprite datoteko
Omogočite Aero Shake z Group Policy.regdatoteko, da prisilno omogočite Aero Shake, in potrdite Nadzor uporabniškega računa in Urejevalnik registra pozove s klikom ja v obeh pogovornih oknih. - Če želite onemogočiti Aero Shake, arhiv ZIP vključuje
Onemogočite Aero Shake z Group Policy.regmapa. - Nazadnje, če želite obnoviti privzete nastavitve, uporabite
Ponastavite Aero Shake na Defaults.regpoteg. - Odjava in se prijavite v svoj uporabniški račun, oz znova zaženite lupino Raziskovalca.
Končali ste!
Kako deluje
Zgornje datoteke registra spreminjajo HKEY_CURRENT_USER\Software\Policies\Microsoft\Windows\Explorer Registrska podružnica.

Spreminjajo NoWindowMinimizingShortcuts vrednost DWORD. Sprejema naslednje podatke.
- 0 = Omogoči
- 1 = Onemogoči
To je vse.
Če vam je ta članek všeč, ga delite s spodnjimi gumbi. Od vas ne bo vzelo veliko, nam pa bo pomagalo rasti. Hvala za tvojo podporo!
Advertisement