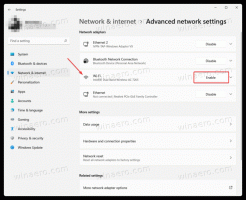Obnovite klasične možnosti mape v sistemu Windows 11 in jih spremenite v registru
Od različice Windows 11 Build 24381 je Microsoft odstranil nekatere klasične možnosti mape iz Raziskovalca datotek. Podjetje je ohranilo možnost, da jih spremeni v registru, vendar je odstranilo potrditvena polja iz uporabniškega vmesnika. Spodaj je opisano, kako obnovite manjkajoča potrditvena polja v pogovornem oknu možnosti mape. Prav tako bomo pregledali, kako spremeniti možnosti File Explorerja v registru.
Advertisement
Microsoft ima napovedal da naslednje možnosti ne bodo več izpostavljene na Pogled v pogovornem oknu z možnostmi Raziskovalca datotek.
- Skrij spore spajanja map.
- Vedno prikaži ikone, nikoli sličic.
- Prikaži ikono datoteke na sličicah.
- Prikaz informacij o velikosti datoteke v nasvetih za mape.
- Skrij zaščitene datoteke OS.
- Prikaži črke pogona.
- Prikaži opis pojavnega okna za elemente mape in namizja.
- Prikažite šifrirane ali stisnjene datoteke NTFS v barvah.
- Uporabite čarovnika za skupno rabo.
Spremembe lahko opazite na naslednjem posnetku zaslona.

Podjetje je opozorilo, da jih bodo uporabniki še vedno lahko spremenili v registru na zahtevo. Vendar pa niso zagotovili niti enega registrskega ključa, ki bi ga lahko uporabili.
Na srečo je preprosto obnoviti odstranjena potrditvena polja in obnoviti klasične možnosti mape v sistemu Windows 11. Obstaja nekaj načinov za to.
Kako obnoviti klasične možnosti mape v sistemu Windows 11
- V Iskanje začnite tipkati regedit, kliknite vnos urejevalnika registra, da ga zaženete.

- Na levi plošči se pomaknite do naslednje veje:
HKEY_LOCAL_MACHINE\SOFTWARE\Microsoft\Windows\CurrentVersion\Explorer\Advanced\Folder. - Pod Mapa podključ, poiščite FolderSizeTip podružnica. Z desno miškino tipko kliknite in izberite Preimenuj iz menija.

- Vrsta FolderLegacySizeTip za novo ime ključa.

- Podobno preimenujte naslednje tipke:
- FolderSizeTip => FolderLegacySizeTip
- HideMergeConflicts => HideLegacyMergeConflicts
- IconsOnly => IconsLegacyOnly
- SharingWizardOn => SharingLegacyWizardOn
- ShowDriveLetters => ShowLegacyDriveLetters
- ShowInfoTip => ShowLegacyInfoTip
- ShowTypeOverlay => ShowLegacyTypeOverlay
- SuperHidden => SuperLegacyHidden
- ShowCompColor => ShowLegacyCompColor
- Zdaj odprite File Explorer in kliknite na "..." > Možnosti element v orodni vrstici.

- Čestitke, pogovorno okno z možnostmi mape zdaj vključuje vsa potrditvena polja.

Če želite razveljaviti spremembo, preimenujte vrednosti nazaj v njihova izvirna imena, tj. odstranite besedo "Legacy" iz njihovih imen.
Kako deluje
Skratka, v različici Build 23481 je Microsoft uporabil filter za seznam možnosti File Explorerja. Shranjeni so v Registru pod zgoraj pregledanim ključem, HKEY_LOCAL_MACHINE\SOFTWARE\Microsoft\Windows\CurrentVersion\Explorer\Advanced\Folder.
Če se ime možnosti ujema s tistim na trdo kodiranem seznamu blokov, se Možnosti mape pogovorno okno ga ne izpostavlja. To je hiter in umazan kramp.
Morda se sprašujete, kako deluje filter. Preveri, ali ime možnosti v registru vsebuje npr "FolderSizeTip". Torej, če preimenujete ključ v FolderSizeTip2, se ne bo prikazal, saj se ujema z *FolderSizeTip* merila.
Če pa spremenite ime možnosti (ime podključa) v FolderLegacySizeTip, se ne bo ujemalo z *FolderSizeTip* vzorec. Zato se bo znova pojavil v pogovornem oknu Možnosti mape. Na ta način lahko preimenujete podključ možnosti v nekaj podobnega Mapa11Velikost22Nasvet, tako da bo tudi delovalo.
Razumem, da preimenovanje več ključev ni priročno. Zato sem ustvaril dva skripta PowerShell za obnovitev ali skrivanje potrditvenih polj. Poleg tega je zdaj v programu Winaero Tweaker na voljo možnost za to.
Obnovite potrditvena polja s PowerShell
Če želite prihraniti čas, lahko uporabite naslednje skripte PowerShell. Upoštevajte, da morate oba skripta zagnati kot skrbnik.
obnoviti potrditvena polja.ps1
Preimenuj element HKLM: SOFTWARE\Microsoft\Windows\CurrentVersion\Explorer\Advanced\Folder\FolderSizeTip -NewName FolderLegacySizeTip. Preimenuj-element HKLM: SOFTWARE\Microsoft\Windows\CurrentVersion\Explorer\Advanced\Folder\HideMergeConflicts -NewName HideLegacyMergeConflicts. Preimenuj element HKLM: SOFTWARE\Microsoft\Windows\CurrentVersion\Explorer\Advanced\Folder\IconsOnly -NewName IconsLegacyOnly. Preimenuj element HKLM: SOFTWARE\Microsoft\Windows\CurrentVersion\Explorer\Advanced\Folder\SharingWizardOn -NewName SharingLegacyWizardOn. Preimenuj-element HKLM: SOFTWARE\Microsoft\Windows\CurrentVersion\Explorer\Advanced\Folder\ShowDriveLetters -NewName ShowLegacyDriveLetters. Preimenuj element HKLM: SOFTWARE\Microsoft\Windows\CurrentVersion\Explorer\Advanced\Folder\ShowInfoTip -NewName ShowLegacyInfoTip. Preimenuj element HKLM: SOFTWARE\Microsoft\Windows\CurrentVersion\Explorer\Advanced\Folder\ShowTypeOverlay -NewName ShowLegacyTypeOverlay. Preimenuj element HKLM: SOFTWARE\Microsoft\Windows\CurrentVersion\Explorer\Advanced\Folder\SuperHidden -NewName SuperLegacyHidden. Preimenuj-element HKLM: SOFTWARE\Microsoft\Windows\CurrentVersion\Explorer\Advanced\Folder\ShowCompColor -NewName ShowLegacyCompColor
Skript bo samodejno preimenoval vnose v registru, tako da bodo potrditvena polja obnovljena.
Če se odločite za povrnitev spremembe, je tukaj drugi skript za ta namen. Potrditvena polja izginejo tako, da obnovijo izvirna imena podključev v registru.
hide-checkboxes.ps1
Preimenuj element HKLM: SOFTWARE\Microsoft\Windows\CurrentVersion\Explorer\Advanced\Folder\FolderLegacySizeTip -NewName FolderSizeTip. Preimenuj element HKLM: SOFTWARE\Microsoft\Windows\CurrentVersion\Explorer\Advanced\Folder\HideLegacyMergeConflicts -NewName HideMergeConflicts. Preimenuj element HKLM: SOFTWARE\Microsoft\Windows\CurrentVersion\Explorer\Advanced\Folder\IconsLegacyOnly -NewName IconsOnly. Preimenuj element HKLM: SOFTWARE\Microsoft\Windows\CurrentVersion\Explorer\Advanced\Folder\SharingLegacyWizardOn -NewName SharingWizardOn. Preimenuj-element HKLM: SOFTWARE\Microsoft\Windows\CurrentVersion\Explorer\Advanced\Folder\ShowLegacyDriveLetters -NewName ShowDriveLetters. Preimenuj element HKLM: SOFTWARE\Microsoft\Windows\CurrentVersion\Explorer\Advanced\Folder\ShowLegacyInfoTip -NewName ShowInfoTip. Preimenuj element HKLM: SOFTWARE\Microsoft\Windows\CurrentVersion\Explorer\Advanced\Folder\ShowLegacyTypeOverlay -NewName ShowTypeOverlay. Preimenuj-element HKLM: SOFTWARE\Microsoft\Windows\CurrentVersion\Explorer\Advanced\Folder\SuperLegacyHidden -NewName SuperHidden. Preimenuj-element HKLM: SOFTWARE\Microsoft\Windows\CurrentVersion\Explorer\Advanced\Folder\ShowLegacyCompColor -NewName ShowCompColor
Oba skripta lahko prenesete na naslednji povezavi: Prenesite skripte PowerShell.
Skripte lahko izvajate na naslednji način.
- Pritisnite Zmaga + X in izberite Terminal (skrbnik) iz menija.

- Na zavihku PowerShell terminala (Ctrl + Shift + 1), enega za drugim vnesite naslednje ukaze.
- Vrsta
Set-ExecutionPolicy RemoteSigned, in udaril Vnesite. to politiko izvajanja vam bo omogočil zagon samonapisanih skriptov na vaši lokalni napravi.
- Zdaj vnesite celotno pot do skripta, npr.
c:\powershell\restore-checkboxes.ps1. Popravite pot do svoje datoteke.
- Na koncu obnovite privzeto politiko izvajanja z
Set-ExecutionPolicy je omejenukaz.
- Vrsta
Uporaba programa Winaero Tweaker
Aplikacija Winaero Tweaker ima tudi priročno možnost, ki vam omogoča, da prihranite čas in se izognete urejanju registra. Prenesite aplikacijoin se pomaknite do Raziskovalec datotek > Možnosti klasične mape.

Tam boste lahko obnovili potrditvena polja, odprli možnosti mape itd. Poleg tega lahko spremenite odstranjene možnosti neposredno na tej strani!
Obnovite odstranjene možnosti z ViVeTool
V različici Build 23481 Microsoft izvaja testiranje A/B za odstranitev potrditvenega polja. To pomeni, da imajo nekateri uporabniki potrditvena polja skrita, nekateri pa imajo celoten seznam možnosti.
Brezplačna odprtokodna aplikacija ViVeTool vam omogoča omogoči posodobljeno pogovorno okno Možnosti mape s skritimi potrditvenimi polji. Z aplikacijo pa jih lahko tudi razkrijete!
Naredite naslednje.
- Prenesite ViVeTool iz GitHubin ekstrahirajte njegove datoteke v
c:\vivetoolmapo. - Z desno miškino tipko kliknite Začetek v opravilni vrstici in izberite Terminal (skrbnik) iz menija.
- V terminalu vnesite naslednji ukaz:
c:\ViVeTool\ViVeTool.exe /onemogoči /id: 40608813.
- Znova zaženite Windows 11. Voila, zdaj boste imeli celoten nabor potrditvenih polj v možnostih mape.
Opomba: To metodo sem preizkusil v Windows 11 Build 23481 in delovala je kot čar. Lahko pa preneha delovati v kateri koli od prihodnjih različic.
Nazadnje, namesto da obnovite potrditvena polja, vas bo morda zanimalo, kako spremeniti ustrezne možnosti v registru. To od vas pričakuje Microsoft. Evo, kako lahko to storite.
Spremenite možnosti mape v registru
- Zaženite Urejevalnik registra aplikacija Za to pritisnite Zmaga + R, vrsta regedit, in udaril Vnesite.
- Pomaknite se do naslednjega registrskega ključa:
HKEY_CURRENT_USER\Software\Microsoft\Windows\CurrentVersion\Explorer. - Tukaj ustvarite ali spremenite 32-bitno vrednost DWORD ShowDriveLettersFirst. Odgovoren je za "Prikaži črke pogona" možnost.
- Če želite prikazati črke pogona, nastavite podatke vrednosti ShowDriveLettersFirst na 0.
- Če želite skriti črke pogona, nastavite na 2. Lahko se naučiš več o teh vrednostih tukaj.

- Zdaj pa pojdi na
HKEY_CURRENT_USER\Software\Microsoft\Windows\CurrentVersion\Explorer\Advancedpodružnica. - Tukaj ustvarite (če manjka) ali spremenite naslednje 32-bitne vrednosti DWORD.
-
Skrij spore spajanja map => HideMergeConflicts. 1 = Skrij (potrditveno polje je označeno), 0 = pokaži (neoznačeno).

- Prikaz informacij o velikosti datoteke v nasvetih za mape => FolderContentsInfoTip. 1 = Pokaži, 0 = skrij velikost datoteke v opisih orodij.
- Vedno prikaži ikone, nikoli sličic. => Samo ikone. 1 = Pokaži, 0 = skrij.
- Prikaži ikono datoteke na sličicah. => ShowTypeOverlay. 1 = Pokaži, 0 = skrij.
- Skrij zaščitene datoteke OS. => ShowSuperHidden. 1 = Skrij, 0 = pokazati.
- Prikaži opis pojavnega okna za elemente mape in namizja => ShowInfoTip.
- Prikažite šifrirane ali stisnjene datoteke NTFS v barvah => ShowEncryptCompressedColor. 1 = Pokaži, 0 = skrij.
- Uporabite čarovnika za skupno rabo => SharingWizardOn. 1 = Uporabite čarovnika, 0 = čarovnik je onemogočen.
-
Skrij spore spajanja map => HideMergeConflicts. 1 = Skrij (potrditveno polje je označeno), 0 = pokaži (neoznačeno).
- končno, znova zaženite Raziskovalec da uveljavite spremembo.
Končali ste!
V primeru, da bo Microsoft odstranil več nastavitev iz pogovornega okna Možnosti mape, je tukaj celoten seznam njegovih potrditvenih polj, ki jih lahko upravljate v registru. Kot ste morda že opazili, morate nastaviti vrednost na 1 da ga omogočite (označite potrditveno polje) in da 0 da ga onemogočite, razen kjer je navedeno drugače.
Vsi registrski ključi in vrednosti za možnosti mape v Raziskovalcu datotek
HKEY_CURRENT_USER\Software\Microsoft\Windows\CurrentVersion\Explorer
- Pokaži najprej črke pogona => ShowDriveLettersFirst=0/2 (0 - pokaži, 2 - skrij)
HKEY_CURRENT_USER\Software\Microsoft\Windows\CurrentVersion\Explorer\Advanced
- Onemogoči samodejno iskanje omrežnih map in tiskalnikov => NoNetCrawling = 1/0
- Za izbiro elementov uporabite potrditvena polja => AutoCheckSelect = 1/0
- Prikaži pravilno uporabo velikih začetnic v imenu datoteke => DontPrettyPath = 1/0
- Zmanjšaj presledek med elementi (kompaktni pogled) => UseCompactMode = 1/0
- Odkleni opravilno vrstico => TaskbarSizeMove = 1/0
- Majhne ikone opravilne vrstice => Majhne ikone opravilne vrstice = 1/0
- Ne prikaži skritih datotek => Skrite = 2 - ne prikaži skritih datotek, 1 - prikaži skrite datoteke.
- Ne prikaži sličic => Samo ikone = 1/0
- Prikaži ikono datoteke na sličicah => ShowTypeOverlay = 1/0
- Prikaz informacij o velikosti datoteke v nasvetih za mapo => FolderContentsInfoTip = 1/0
- Skrij prazne pogone => HideDrivesWithNoMedia = 1/0
- Pokaži pripone datotek => HideFileExt = 1/0
- Skrij sistemske datoteke => ShowSuperHidden = 1/0
- Odpri mape v ločenem procesu => Ločen proces = 1/0
- Skrij spore pri spajanju map => HideMergeConflicts = 1/0
- Obnovi prejšnja okna map ob prijavi => PersistBrowsers = 1/0
- Prikaži šifrirane in/ali stisnjene datoteke v barvah => ShowEncryptCompressedColor = 1/0
- Pokaži pojavni opis za elemente mape in namizja => ShowInfoTip = 1/0
- Pokaži upravljalnike predogleda v podoknu za predogled => ShowPreviewHandlers = 1/0
- Pokaži statusno vrstico => ShowStatusBar = 1/0
- Pokaži obvestila ponudnika sinhronizacije => ShowSyncProviderNotifications = 1/0
- Uporabi čarovnika za skupno rabo => čarovnik za skupno rabo = 1/0
- Ko vnašate v pogled seznama, izberite vneseni element v pogledu => TypeAhead= 1/0
HKEY_CURRENT_USER\Software\Microsoft\Windows\CurrentVersion\Explorer\CabinetState
- Prikaži celotno pot v naslovni vrstici (na zavihkih) => FullPath = 1/0
To je to!
Če vam je ta članek všeč, ga delite s spodnjimi gumbi. Ne bo vam vzelo veliko, vendar nam bo pomagalo rasti. Hvala za tvojo podporo!
Advertisement