Onemogočite funkcijo Enhance images v Edge, da preprečite uhajanje podatkov
Funkcija izboljšanja slik v programu Microsoft Edge je funkcija, ki naredi slike v brskalniku ostre in jasne. Kot izhaja iz opisa funkcij v nedavnih različicah Canaryja, Edge pošilja slike na spletnih mestih, po katerih brskate, v Microsoftove strežnike. Tehnično ga je torej mogoče uporabiti za sledenje vaši spletni dejavnosti.
Advertisement
Pred časom so uporabniki ugotovili, da je brskalnik Edge uhajanje podatkov brskanja zaradi napake v funkciji »Sledi ustvarjalcem«. Pošiljal je vse vaše URL-je na strežnike Bing, medtem ko bi moral preveriti posodobitve vsebine za izbrane medijske kanale.
Podobno vprašanje vpliva na Izboljšajte slike funkcija. Ko je omogočen, lahko Microsoft Edge izboljša način prikaza slik na spletnih mestih. Brskalnik lahko prilagodi svetlost, kontrast in tone slike, da bo vizualno vidna na vašem zaslonu. Bodite pozorni na opis funkcije na spodnjem posnetku zaslona, posnetem v Edge stable.
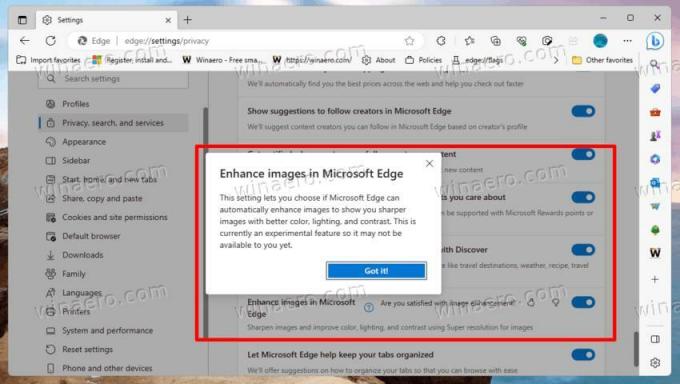 Kot opazila @Leopeva64, Microsoft je posodobil opis funkcije. Zdaj navaja, da bo brskalnik zdaj poslal URL-je slik na Microsoftov strežnik.
Kot opazila @Leopeva64, Microsoft je posodobil opis funkcije. Zdaj navaja, da bo brskalnik zdaj poslal URL-je slik na Microsoftov strežnik.

Pravzaprav ni jasno, ali je šlo na samem začetku za lokalni proces. Toda opis funkcije sprva ni omenjal prenosa URL-ja slike Microsoftu. Kakorkoli že, obdelava slik je zdaj na oddaljenih strežnikih, ki so dodaten način za spremljanje, kaj uporabniki brskajo.
Microsoft spremembe še ni uradno objavil. Povsem mogoče je, da bo podjetje izjavilo, da bo brskalnik zdaj uporabljal AI za izboljšanje videza slike, zato jih je treba poslati Microsoftu.
Vendar je treba omeniti, da Edge vključuje podobno funkcijo za video vsebino, ki deluje lokalno, vsaj od tega pisanja. Video Super Resolucija lahko nadgradi video tok nizke ločljivosti na 720p in izboljša kakovost slike s pomočjo umetne inteligence.
Če s situacijo niste zadovoljni, lahko onemogočite funkcijo Enhance images v Edge. To bo preprečilo uhajanje vaših podatkov brskanja.
Onemogočite funkcijo »Izboljšaj slike« v programu Microsoft Edge
- Pritisnite Alt + F da odprete meni Edge.
- Pojdite na Nastavitve > Zasebnost, iskanje in storitve.
- Na desni strani izklopite Izboljšajte slike v programu Microsoft Edge možnost.

- Zaprite zavihek z nastavitvami Edge.
To bi moralo brskalniku Edge preprečiti uhajanje URL-jev vaših slik (prek Neowin).
Treba je omeniti, da Microsoft postopoma uvaja »Izboljšaj slike«. Možnost v vašem brskalniku morda manjka, odvisno od tega, v katerem kanalu izdaje ste. Lahko pa je privzeto onemogočen. @Leopeva64 je opozorila, da vidijo spremembo v Kanarček različico brskalnika.
Če želite zagotoviti, da bo neželena funkcionalnost v vsakem primeru onemogočena, lahko uporabite pravilnik skupine. Če trenutno manjka v vašem Edgeu, vendar se bo pojavil v prihodnji posodobitvi, bo zaradi pravilnika onemogočen!
Onemogočite slike Edge Enhance s pravilnikom skupine
- Pritisnite Zmaga + R, vrsta
regeditv Teči polje, in zadel Vnesite. - V urejevalniku registra se pomaknite do HKEY_LOCAL_MACHINE\SOFTWARE\Policies\Microsoft\Edge ključ.
- Če podključ Edge manjka, z desno miškino tipko kliknite Microsoft tipko v levem podoknu izberite Novo > Ključin poimenujte nov ključ Edge.
- Na koncu z desno miškino tipko kliknite mapo Edge na levi, izberite Novo > DWORD (32-bitna) vrednost in jo poimenujte EdgeEnhanceImagesEnabled.
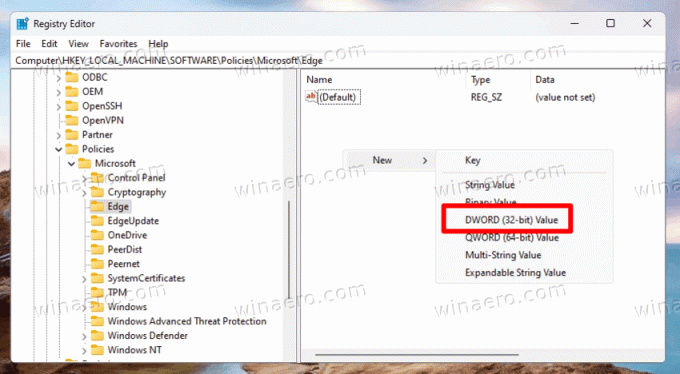
- Podatke o vrednosti pustite za EdgeEnhanceImagesEnabled kot 0.
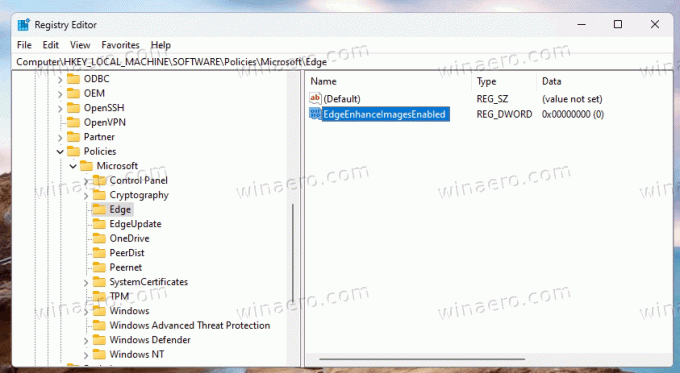
- Odprite nov zavihek v Edgeu, vnesite
edge://policy, in kliknite na Ponovno naloži gumb.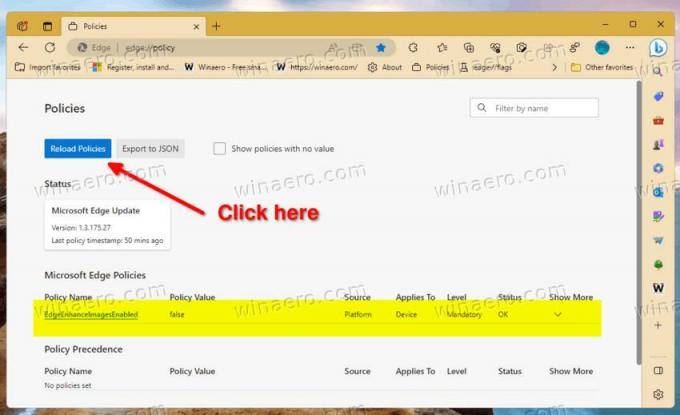
Končali ste. Na ta način ste lahko prepričani, da EdgeEnhanceImagesEnabled je onemogočen, če/ko bo na voljo v vašem brskalniku.
Datoteke REG, pripravljene za uporabo
Da vam prihranim čas, sem pripravil dve datoteki registra (*.REG). Ti lahko prenesite jih s te povezave. Ekstrahirajte arhiv v katero koli mapo po vaši izbiri. Lahko jih postavite neposredno na namizje.
Dobili boste naslednje datoteke.
-
Onemogočite Izboljšaj slike v Edge.reg- ta uporabi pravilnik in brskalniku prepreči izboljšanje slik. -
Omogočite Izboljšaj slike v Edge.reg- ta datoteka je nastavitev razveljavitve, ki obnovi privzete nastavitve.

Dvokliknite datoteko REG »Onemogoči ...«, da uveljavite spremembo, potrdite poziv za nadzor uporabniškega računa in vnos v register.
Če si želite ogledati spremembe v delujočem brskalniku Edge, ne pozabite obiskati edge://policies strani in znova naložite pravilnike.
Uporabite pravilnik skupine iz ukaznega poziva
Poleg datotek registra boste morda želeli uporabiti funkcijo s konzolnim ukazom. Ta metoda je priljubljena med uporabniki, ki svoje nastavitve uporabljajo prek paketne datoteke. Uporablja se v podobnih scenarijih avtomatizacije.
Naredite naslednje.
- Z desno miškino tipko kliknite Začetek in izberite Terminal (skrbnik) iz menija.
- V terminalu vnesite enega od naslednjih ukazov PowerShell oz Ukazni poziv zavihek.
-
reg dodaj HKLM\SOFTWARE\Policies\Microsoft\Edge /v EdgeEnhanceImagesEnabled /t REG_DWORD /d 0 /f- onemogočite možnost izboljšave slike v brskalniku.
-
reg delete HKLM\SOFTWARE\Policies\Microsoft\Edge /v EdgeEnhanceImagesEnabled /f- obnoviti privzete nastavitve.
-
Torej, če boste zgornje ukaze uporabili v paketni datoteki, je ne pozabite zagnati kot Administrator (povišan).
Izklopite funkcijo za določena spletna mesta
Prihajajoče različice Edge vam bodo omogočile, da preprečite spletno obdelavo slik za določena spletna mesta. Microsoft je že izboljšal možnost v Edge Canary, tako da omogoča določanje spletnih mest, kjer naj bo funkcija vedno onemogočena. Podobno lahko upravljate seznam spletnih mest, kjer bo možnost »Izboljšaj slike« vedno omogočena.
Če želite izklopiti funkcijo izboljšanja slik za določena spletna mesta, odprite meni brskalnika, pojdite na Nastavitve > Zasebnost, iskanje in storitve > Izboljšaj slike v Microsoft Edge in kliknite Dodaj gumb za Nikoli ne izboljšajte slik za ta spletna mesta seznam. Navedite URL spletnega mesta in pripravljeni ste.

Če želite ustvariti seznam izključitev, kjer je možnost »Izboljšaj slike« vedno omogočena, podobno kliknite Dodaj poleg Vedno izboljšajte slike za ta spletna mesta škatla.
To je vse.
Če vam je ta članek všeč, ga delite s spodnjimi gumbi. Od vas ne bo vzelo veliko, nam pa bo pomagalo rasti. Hvala za tvojo podporo!
Advertisement

