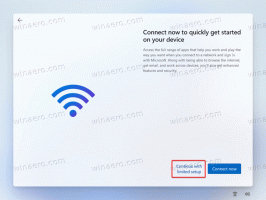Windows 11 Build 22621.1776 pošilja funkcije Moment 3 v predogled izdaje
Microsoft je danes izdal novo gradnjo v kanalu Release Preview. Windows 11 Build 22621.1776 ima ogromno novih funkcij in izboljšav, vse pa naj bi postale posodobitev Moment 3.
Advertisement
Omeniti velja, da Microsoft postopoma uvaja te funkcije. Če jih želite dobiti čim prej, pojdite v Nastavitve -> Windows Update in vklopite "Pridobite najnovejše posodobitve takoj, ko so na voljo" možnost. Ne bo na voljo za naprave, ki jih upravlja Windows Update for Business ali WSUS.
Kaj je novega v Windows 11 Build 22621.1776 (predogled izdaje)
-
Funkcija Live Captions zdaj podpira naslednje jezike:
- kitajščina (poenostavljena in tradicionalna)
- francoščina (Francija, Kanada)
- nemški
- italijanščina
- japonska
- portugalščina (Brazilija, Portugalska)
- španski
- danščina
- Angleščina (Irska, druga angleška narečja)
- korejščina
- V opravilni vrstici je ikona stanja za VPN vidna, ko je vzpostavljena aktivna omrežna povezava. Če ste povezani s prepoznanim profilom VPN, se uporabi sistemska poudarjena barva.
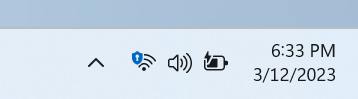
- Ura v opravilni vrstici lahko zdaj prikazuje sekunde, kar lahko omogočite prek Nastavitve > Prilagajanje > Opravilna vrstica, Spodaj Obnašanje opravilne vrstice. Poleg tega se lahko hitro pomaknete do nastavitev opravilne vrstice z desnim klikom nanjo.

- Dodan je bil nov gumb za hitro kopiranje kod dvostopenjske avtentikacije (2FA) v pojavnem oknu obvestila iz aplikacij, nameščenih na osebnem računalniku ali pametnem telefonu, ki je z osebnim računalnikom povezan prek povezave s telefonom aplikacija. Vendar je ta funkcija na voljo samo v angleščini.

-
Tipke za dostop (namigi za bližnjice na tipkovnici) so bili dodani v kontekstni meni File Explorerja. Kontekstni meni zdaj prikaže črko ali simbol, ki ustreza imenu dejanja in je del bližnjice na tipkovnici. Če želite preizkusiti to funkcijo, izberite katero koli datoteko in pritisnite tipko kontekstnega menija na tipkovnici.

- Način kioska z več aplikacijami je funkcija, ki skrbnikom IT omogoča, da določijo, katere aplikacije so pooblaščene za izvajanje, in blokirajo vse druge. Posledično je mogoče ustvariti različne konfiguracije aplikacij in dostopov za več vrst uporabnikov v eni napravi. Nekaj podprtih scenarijev.
- Omejite dostop do "Nastavitve", razen za izbrane strani (na primer Wi-Fi in svetlost zaslona).
- Omejite meni Start na prikaz samo dovoljenih aplikacij.
- Blokirajte pojavna obvestila in okna, ki povzročajo neželen uporabniški vmesnik.
-
Uporabniki lahko zdaj poleg obstoječih "odlagališč jedra" za procese ustvarijo sprotne izpise pomnilnika jedra (LKD). Namen takega odlagališča je zbiranje podatkov za odpravo nenormalnega stanja, medtem ko lahko operacijski sistem deluje naprej. To skrajša čas nedelovanja v primerjavi s preverjanjem napak za "neusodne", vendar močno prizadete zrušitve in zamrznitve. Našli boste več dpodrobnosti o tej spremembi na tej povezavi .
- Za ustvarjanje živega izpisa pomnilnika jedra pojdite na stran »Podrobnosti« v »Upravitelju opravil«, z desno miškino tipko kliknite sistemski proces in izberite »Ustvari živo datoteko izpisa pomnilnika jedra«. Izpis bo shranjen v naslednji imenik:
%LocalAppData%\Microsoft\Windows\TaskManager\LiveKernelDumps.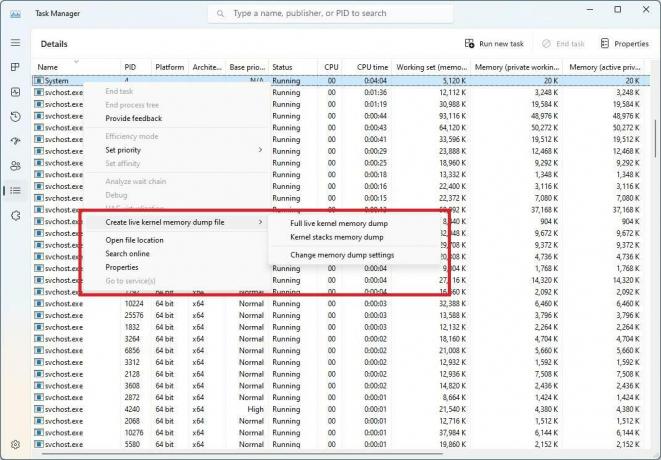
- Za ustvarjanje živega izpisa pomnilnika jedra pojdite na stran »Podrobnosti« v »Upravitelju opravil«, z desno miškino tipko kliknite sistemski proces in izberite »Ustvari živo datoteko izpisa pomnilnika jedra«. Izpis bo shranjen v naslednji imenik:
- Dodana nova nastavitev tipkovnice na dotik, ki nadomešča potrditveno polje »Prikaži tipkovnico na dotik, ko ni priključena nobena tipkovnica« v Nastavitve > Čas in jezik > Vnos > Tipkovnica na dotik. Nov spustni meni vključuje tri možnosti za določitev, kdaj naj se zažene tipkovnica na dotik.
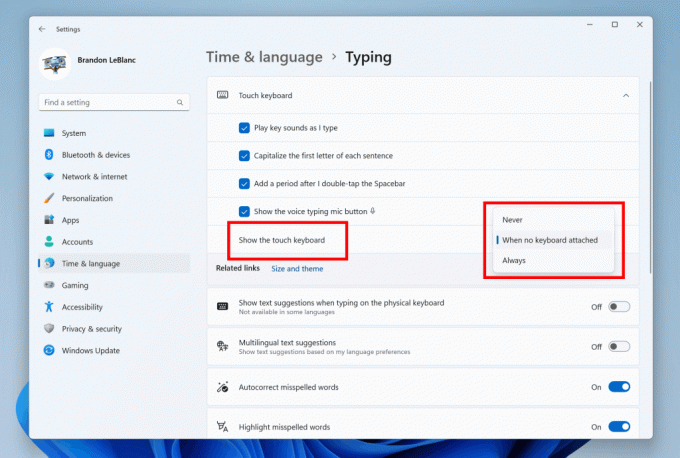
- Content Adaptive Brightness Control je pametna tehnologija, ki vam lahko pomaga prihraniti življenjsko dobo baterije v vaši napravi. Deluje tako, da prilagaja svetlost in kontrast zaslona glede na vsebino, ki je trenutno prikazana na zaslonu.
To se razlikuje od tradicionalnih nastavitev svetlosti, ki se prilagajajo samo glede na svetlobne pogoje. Na primer, če uporabljate svetlo aplikacijo, kot je urejevalnik besedila, lahko funkcija zmanjša svetlost zaslona, da prihrani energijo.
Ta funkcija je zdaj na voljo v prenosnikih, napravah 2 v 1 in namiznih računalnikih. Če ga želite vklopiti, pojdite v Nastavitve -> Sistem -> Zaslon in izberite ustrezno možnost glede na vašo vrsto naprave. Uporabniki namiznih računalnikov ga lahko preizkusijo tako, da ročno izberejo možnost »Vedno« in podajo povratne informacije o vizualni kakovosti.
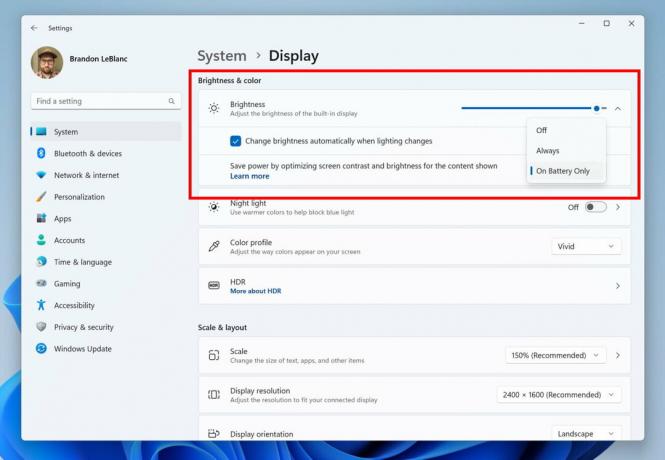
- Dodana stran z nastavitvami za vozlišča in naprave USB4 v razdelku »Nastavitve« -> »Bluetooth in naprave« -> »USB«. USB4 zagotavlja večjo zmogljivost za priklopne postaje, visoko zmogljive zunanje naprave, zaslone in polnilnike. Stran z nastavitvami USB4 ponuja informacije o zmogljivostih sistema in povezanih zunanjih naprav, če računalnik podpira USB4.

- Microsoft je dodal nove nastavitve zasebnosti senzorja prisotnosti in API-je. Če imate napravo z združljivo senzorji prisotnosti, lahko zdaj upravljate svojo zasebnost in nekaterim aplikacijam preprečite dostop do teh senzorjev. Microsoft ne zbira slik ali metapodatkov in vsa obdelava poteka lokalno v strojni opremi naprave, da se zagotovi največja možna zasebnost.

Novo nastavitev najdete pod Nastavitve -> Zasebnost in varnost -> Zaznavanje prisotnosti, če vaša naprava to podpira.
- Izboljšana zmogljivost iskanja v aplikaciji Nastavitve.
- Če pritisnete tipko Print Screen, se zdaj privzeto odpre orodje za izrezovanje. To je mogoče onemogočiti Spodaj Nastavitve > Dostopnost > Tipkovnica. Če ste predhodno sami spremenili to nastavitev, bo njena vrednost shranjena.
- The Alt+Tab pogovorno okno in pogled opravil lahko zdaj prikažeta do 20 nedavnih zavihkov iz Microsoft Edge. Ti lahko upravljajte to nastavitev v razdelku »Nastavitve« -> »Večopravilnost«.
- Glasovni dostop zdaj podpira druga narečja angleščine, vključno z britanskim, indijskim, novozelandskim, kanadskim in avstralskim. Stran s pomočjo za ukaze v aplikaciji za nastavitve glasovnega dostopa je bila popolnoma posodobljena, da je bolj priročna in razumljiva. Iskalno polje uporabnikom omogoča hitro iskanje ukazov, ki jih potrebujejo, za vsako kategorijo pa so dodana dodatna priporočila. Za vsakega od ukazov so na voljo tudi opisi in primeri uporabe.
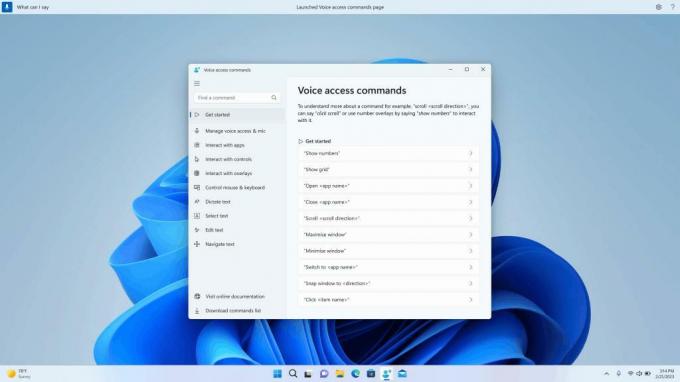
Upoštevajte, da stran morda ne vsebuje vseh razpoložljivih ukazov in dodatne informacije morda niso točne. To bo izboljšano v prihodnjih zgradbah. Če želite izčrpen seznam ukazov za glasovni dostop in več informacij o njih, si oglejte informacije na Microsoftovem spletnem mestu.
- Novi ukazi:
Naredite to. Recite to. Izberite obseg besedila v polju z besedilom»Izberite od [besedilo 1] do [besedilo 2]«, npr. »Izberite med moraš imeti glasovni dostop« Izbriši celotno besedilo v polju z besedilom»Izbriši vse«Uporabi krepko/podčrtano/ležeče oblikovanje izbranega besedila ali zadnjega narekovanega besedila “Krepko to”, “Podčrtaj to”, “Ležeče to” Odstrani vse presledke iz izbranega besedila ali zadnjega narekovanega besedila Za na primer, v zadnjem izgovoru ste narekovali »Peyton Davis @outlook.com« in želite odstraniti vse presledke, da dobite pravilen naslov mape »Prejeto«. prva črka vsake besede. Na primer, želite vstaviti »Hello World « na besedilni kazalec »Caps [text]«, npr. »Caps hello world« Vstavi »besedilo« na kazalec brez presledkov pred »text«. V besedilno polje je na primer vneseno besedilo »Peyton« in zdaj želite vstaviti »Davis«, vendar ne želite, da se pred Davisom doda presledek. (izhod: PeytonDavis)»Brez presledka [besedilo]« npr. »Brez presledka Davis««
- Novi ukazi:
Uradna objava je tukaj.
Če vam je ta članek všeč, ga delite s spodnjimi gumbi. Od vas ne bo vzelo veliko, nam pa bo pomagalo rasti. Hvala za tvojo podporo!
Advertisement