Tukaj je opisano, kako omogočiti risanje nalepk na namizju v sistemu Windows 11
V nedavni različici sistema Windows 11 je bila odkrita nova skrita funkcija, ki vam omogoča, da čez ozadje nalepite po meri narisane nalepke. Prihaja poleg dodajanja vnaprej določenih kompletov nalepk in deluje v paru z njim. Tukaj so koraki, ki jih morate narediti, da bo funkcija delovala.
Advertisement
Uporabnik lahko doda in odstrani nalepke iz kontekstnega menija ozadja namizja. Toda Microsoft gre še dlje. Zdaj lahko narišete svoje lastne nalepke poleg tistih, ki so privzeto na voljo. V trenutku tega pisanja je ta funkcija skrita, zato jo morate omogočiti ročno.
Preden nadaljujete, se prepričajte, da uporabljate najnovejšo gradnjo Insider Preview, ki je 25267 v kanalu za razvijalce. Katero zgradbo ste namestili, lahko najdete tako, da vnesete
zmagovalec v pogovornem oknu Zaženi (Zmaga + R).Zdaj naredite naslednje.
Omogočite risanje nalepk na namizju v sistemu Windows 11
- Z desno miškino tipko kliknite namizje in preverite, ali imate Dodajte ali uredite nalepke v kontekstnem meniju. Če ne, vklopite funkcijo nalepk, kot je opisano v našem namensko vadnico.
- Zdaj prenesite ViveTool iz GitHuba in ekstrahirajte njegove datoteke v c:\vivetool mapo.
- Z desno miškino tipko kliknite ikono Windows v opravilni vrstici (gumb Start) in izberite Terminal (skrbnik) iz menija.
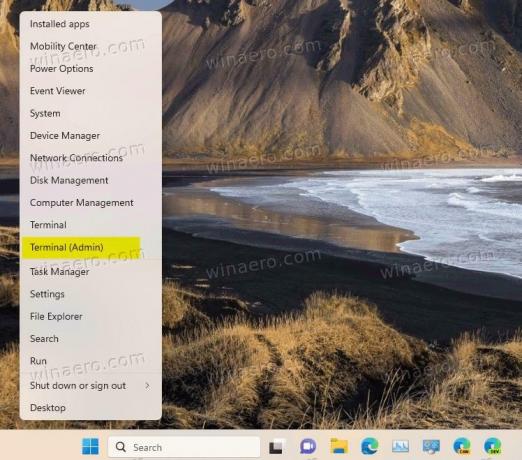
- Na koncu vnesite naslednji ukaz in pritisnite Vnesite:
c:\vivetool\vivetool /omogoči /id: 36165848.
- Znova zaženite Windows 11.
- Z desno miškino tipko kliknite namizje in izberite Dodajte ali uredite nalepke.
- Zdaj kliknite ikono svinčnika in narišite karkoli želite na ozadje.

- Kliknite na Končano gumb za shranjevanje risbe.
Orodje za risanje vam omogoča izbiro debeline črte in barve. Obstaja tudi možnost radirke. Shranjene nalepke lahko pozneje premaknete ali uredite.

Ker so nalepke še v teku, ima način risanja nekaj omejitev. Prileganje ozadja mora biti nastavljeno na Izpolnite v Personalizaciji. Poleg tega funkcije ne morete uporabljati z več kot enim monitorjem. Vendar pa lahko poskusite zaobiti drugo omejitev z neposrednim zagonom microsoftwindows.desktopstickerreditorcentennial.exe.
Ročno narisane nalepke niso edina skrita generacija v zadnjih izdajah sistema Windows 11. Še ena zanimiva funkcija so 'izobraževalne teme', nove skrite teme namizja za študente, ki jih lahko omogočite, kot je prikazano v ta vadnica.
prek PhantomOfEarth
Če vam je ta članek všeč, ga delite s spodnjimi gumbi. Ne bo vam vzelo veliko, vendar nam bo pomagalo rasti. Hvala za tvojo podporo!
Advertisement
