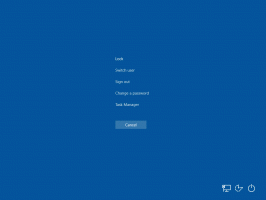Pridobite klasični upravitelj opravil, podoben sistemu Windows 10, za Windows 11
Zdaj je mogoče obnoviti klasičnega upravitelja opravil iz sistema Windows 10 v sistem Windows 11, tistega brez menija hamburgerja ter z menijsko vrstico in klasičnimi zavihki. Čeprav Microsoft ne ponuja takšne možnosti v samem OS, je tu robustna rešitev, ki jo lahko uporabite.
Z operacijskim sistemom Windows 11 različica 22H2, Microsoft je predstavil novo aplikacijo Task Manager. Tehnično je še vedno ista aplikacija, kot je bila v prejšnji izdaji operacijskega sistema, vendar je videti popolnoma drugače.
Vrstico z zavihki nadomesti z menijem hamburgerja, ki lahko skrije imena razdelkov. Poleg nove postavitve prikazuje tudi dodatne kontrole na vsaki strani. Na primer, Podrobnosti prikazuje gumbe za zaustavitev procesa in zagon nove aplikacije, Procesi zavihek omogoča vklop Način učinkovitosti, in tako naprej.
Očitno ga bo Microsoft še izboljšal. Že podpira temno temo, Fluent Design s poudarjenimi barvami in ima iskalno polje v zadnjih različicah. Vendar vedno obstajajo uporabniki, ki imajo raje klasični slog kot novo aplikacijo. Prvič, zaradi nove zasnove se je začelo počasi. Manjkajoči meni je še en razlog zanje, saj olajša izbiro funkcij s pospeševalnimi tipkami. Na žalost podjetje iz Redmonda ni dodalo nobene možnosti za vrnitev na prejšnjo zasnovo orodja taskmgr. Tukaj pride v poštev paket Classic Task Manager.
Prenesite klasični upravitelj opravil za Windows 11 (različica za Windows 10)
- Pomaknite se do naslednje spletno mesto in prenesite datoteko taskmgr10.zip.
- Odprite arhiv ZIP in zaženite taskmgr_w10_for_w11-1.0-setup.exe.
- Sledite korakom namestitvenega programa. Po želji lahko določite namestitveni imenik, vendar bo privzeti opravil svoje delo.
- Ko končate z namestitvijo, pritisnite Ctrl + Shift + Esc ali z desno miškino tipko kliknite opravilno vrstico, da odprete upravitelja opravil. Čestitke, zdaj imate aplikacijo, podobno sistemu Windows 10!
Končali ste. Paket podpira vse uradne lokalne nastavitve sistema Windows 11. To pomeni, da bo upravitelj opravil v istem jeziku, ne glede na jezik prikaza operacijskega sistema. Npr. v angleškem OS bo v angleščini, v francoskem sistemu Windows 11 bo v francoščini itd. Namestitveni program je dovolj pameten, da namesti samo zahtevane področne datoteke, tako da vašega pogona ne bo napolnil z odvečnimi datotekami.
Podprt je naslednji seznam jezikov: ar-sa, bg-bg, cs-cz, da-dk, de-de, el-gr, en-gb, en-us, es-es, es-mx, et-ee, fi-fi, fr-ca, fr-fr, he-il, hr-hr, hu-hu, it-it, ja-jp, ko-kr, lt-lt, lv-lv, nb-no, nl-nl, pl-pl, pt-br, pt-pt, ro-ro, ru- ru, sk-sk, sl-si, sr-latn-rs, sv-se, th-th, tr-tr, uk-ua, zh-cn, zh-hk, zh-tw.
Paket je zgrajen iz pristnih datotek sistema Windows 11 različica 21H2. Je zadnja različica sistema Windows, ki vsebuje klasičnega upravitelja opravil, podobnega sistemu Windows 10.
Obnovite privzeti upravitelj opravil
Spremembe je enostavno razveljaviti tako, da preprosto namestite aplikacijo. Odprite nastavitve (Zmaga + jaz), in pojdite na Aplikacije > Nameščeno aplikacije. Na seznamu poiščite Klasični upravitelj opravil (različica Windows 10) in izberite Odstrani iz menija s tremi pikami. Potrdite, da želite odstraniti aplikacijo, in ta bo obnovila privzeti upravitelj opravil Windows 11 z menijem hamburgerja.
ℹ️ Programska oprema namesti upravitelja opravil vzporedno z najnovejšim in ne bo nadomestila nobene sistemske datoteke. OS bo ostal nespremenjen.
Če upravitelj opravil, podoben sistemu Windows 10, ni dovolj klasičen za vas, lahko uporabite še starejšo različico, vzeto iz sistema Windows 7. Na srečo še vedno deluje v sistemu Windows 11.
Upravitelj opravil Windows 7 za Windows 11
- Pojdite na spletno mesto projekta z uporabo ta povezava.
- Prenesite aplikacijo in jo dvokliknite, da jo odprete.
- Zaženite namestitveni program in sledite korakom. Predlagam, da pustite možnost "Klasični msconfig" omogočeno, saj starejši upravitelj opravil ne dovoljuje upravljanje zagonskih aplikacij. Klasični msconfig je opremljen z delujočim "Začeti" zavihek.
- Ko kliknete Dokončaj, pritisnite Ctrl + Shift + Esc. Zdaj boste imeli namesto privzete aplikacije Windows 7.
Klasični upravitelj opravil Windows 7 se izvaja v sistemu Windows 11. Msconfig vključuje zavihek Startup.
Tako kot prej pregledani paket je tudi ta paket zgrajen iz pristnih datotek sistema Windows 7. Ne nadomešča sistemskih datotek, zato bodo upravitelji opravil obstajali sočasno. Podpira celoten seznam jezikov vmesnika Windows, tako da bo vedno pravilno preveden v jezik vašega OS. Ta seznam boste našli na strani za prenos aplikacije.
Če želite obnoviti privzeti upravitelj opravil sistema Windows 11, preprosto odstranite aplikacijo iz Nastavitve > Aplikacije > Nameščene aplikacije. Najdi tam "Klasični upravitelj opravil + msconfig" in ga odstranite. S tem boste vrnili privzeto aplikacijo.
Končno, morda boste želeli sproti preklapljati med tema dvema ali celo tremi upravitelji opravil. Obstaja način, da ostanejo vsi nameščeni in preklapljate med njimi na zahtevo. Je tudi zelo preprosta.
Na zahtevo preklapljajte med različnimi različicami
Katera različica upravitelja opravil je v uporabi, je določeno z naslednjim registrskim ključem: HKEY_LOCAL_MACHINE\SOFTWARE\Microsoft\Windows NT\CurrentVersion\Image File Execution Options\taskmgr.exe.
registrski ključ taskmgr z vrednostjo razhroščevalnika
Če ta ključ ne obstaja, bo Windows zagnal privzeti upravitelj opravil.
Če pa ključ obstaja, bo OS poiskal Odpravljalnik napak vrednost niza (REG_SZ). Če je nastavljena na neko izvedljivo pot, bo zagnala to aplikacijo namesto izvirne taskmgr.exe mapa. Podobno, če je Odpravljalnik napak vrednost ni ali ne obstaja, bo Windows 11 zagnal privzetega upravitelja opravil. Ob upoštevanju vsega, kar smo se pravkar naučili, lahko ustvarimo tri datoteke REG za preklapljanje med upravitelji opravil na zahtevo.
Če želite preklapljati med različnimi različicami upravitelja opravil fly, naredite naslednje.
- Prenesi ta ZIP arhiv s tremi datotekami REG.
- Ekstrahirajte jih v katero koli mapo po vaši izbiri.
- Če želite uporabiti privzeto aplikacijo Upravitelj opravil, odprite
privzeti taskmgr.regmapa. - Za preklop na njegovo različico iz Windows 11 21H2/Windows 10 odprite
win10 taskmgr.regmapa. - Če želite uporabiti različico upravitelja opravil za Windows 7, odprite
win7 taskmgr.regmapa. - Potrdite Nadzor uporabniškega računa pozove s klikom ja v pogovornem oknu.
- Na koncu potrdite poziv urejevalnika registra, da želite združiti datoteko REG.
- Zdaj kombinacija Ctrl + Shift + Pobegniti tipke bodo zagnale aplikacijo, ki ste jo izbrali z datoteko REG. V mojem primeru je to različica Windows 10.
Datoteke REG predvidevajo, da imate nameščene datoteke taskmgr s paketi, omenjenimi v tej objavi. V nasprotnem primeru odprite prenesene datoteke REG v aplikaciji Beležnica in spremenite pot(e) do taskmgr10.exe in tm.exe datoteke. Datoteke REG so v obliki navadnega besedila, tako da jih lahko preprosto spremenite, da ustrezajo vašim potrebam. Vnesite pravilne vrednosti za vsakega od upraviteljev opravil in pripravljeni ste. Upoštevajte, da morate kot ločilo poti namesto enega v datotekah REG uporabiti dvojno poševnico nazaj (\\).
Še enkrat, urejanje datoteke REG je potrebno samo, če ste jih namestili v mape, ki niso privzete.
To je to!
Če vam je ta članek všeč, ga delite s spodnjimi gumbi. Ne bo vam vzelo veliko, vendar nam bo pomagalo rasti. Hvala za tvojo podporo!