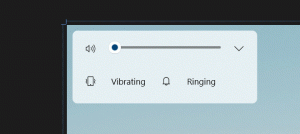Kako omogočiti iskanje po novi opravilni vrstici v sistemu Windows 11 Build 25252
Morda boste želeli ročno omogočiti novo iskanje v opravilni vrstici v sistemu Windows 11 Build 25252, saj je na voljo omejenemu naboru Insajderjev. Obstaja velika verjetnost, da je skrit za vas, vendar lahko to spremenite s pomočjo aplikacije ViveTool.
Microsoft že dolgo dela na novem slogu za iskanje v opravilni vrstici v sistemu Windows 11. Začetna različica operacijskega sistema je opremljena z interaktivnim gumbom, ki prikaže nedavno iskanje ob lebdenju miške in ob kliku odpre namensko podokno za iskanje.
Toda podjetje iz Redmonda se zanima za oživitev sloga in funkcionalnosti sistema Windows 10. Tako nedavne različice sistema Windows 11, ki so bile izdane insajderjem, vsebujejo več izvedb zdaj že klasičnega iskalnega polja v opravilni vrstici. Ampak ni bilo do Windows 11 Build 25252 da je Microsoft končno oblikoval iskanje na pravi način.
Nova izkušnja iskanja v sistemu Windows 11 Build 25252
Zdaj lahko prek nove možnosti v nastavitvah izbirate med privzeto ikono za iskanje in dobrim starim klasičnim iskalnim poljem.
Še več, obstaja lahko dodatna možnost "gumb za iskanje". Če izberete, bo lastno iskalno polje v meniju Start skrito.
Nazadnje, ko kliknete iskalno polje v opravilni vrstici sistema Windows 11, vam omogoča neposredno vnašanje iskalnega izraza. Čeprav še vedno odpre iskalno podokno, vašega vnosa ne preusmeri v svoje vnosno območje. Namesto tega med tipkanjem prikaže, kaj se ujema z vašimi izrazi.
Novi uporabniški vmesnik vključuje tudi poudarki iskanja, majhni interaktivni opomniki na nekatere globalne in lokalne dogodke okoli vas, praznike, obletnice itd.
Kot že omenjeno, so vse zgornje funkcije skrite v Windows 11 Build 25252. Tukaj je opisano, kako jih vse omogočiti.
Omogoči iskanje po novi opravilni vrstici Windows 11 Build 25252
- Prenesite ViveTool z njegove uradne strani stran GitHub in ekstrahirajte njegov ZIP arhiv v c:\vivetool mapo.
- Pritisnite Zmaga + X in izberite Terminal (skrbnik) iz menija.
- V terminalu, ki se izvaja kot skrbnik, zaženite te ukaze.
-
c:\vivetool\vivetool /omogoči /id: 38937525- omogoča novo izkušnjo iskanja. -
c:\vivetool\vivetool /omogoči /id: 40887771- doda poudarke iskanja v iskalno polje. -
c:\vivetool\vivetool /omogoči /id: 41415839- omogoča skrivanje vrstice za iskanje v meniju Start.
-
- Znova zaženite Windows 11.
- Odprto nastavitve (Win + I) in pojdite na Prilagajanje > Opravilna vrstica > Elementi opravilne vrstice. Izberite "Iskalno polje" ali "Gumb za iskanje", da preizkusite nov uporabniški vmesnik.
Zdaj kliknite v iskalno polje v opravilni vrstici in poskusite nekaj najti.
Upoštevajte, da ukazi #2 in #3 so neobvezne. V iskalno polje dodajo samo dodatne funkcije. Samo prvi ukaz je obvezen in aktivira osnovno funkcionalnost.
Zahvale gredo @PhantomOfEarth
Če vam je ta članek všeč, ga delite s spodnjimi gumbi. Ne bo vam vzelo veliko, vendar nam bo pomagalo rasti. Hvala za tvojo podporo!