Windows 11 build 25217 lahko prikaže iskanje v opravilni vrstici na levi
Zgradba sistema Windows 11 25217, ki je bila včeraj izdana za Insiders v kanalu Dev, omogoča spreminjanje položaja iskanja in pogleda v opravilni vrstici. Lahko ga prikaže na levi, tako da je videti kot nekoč v sistemu Windows 10. Vrnile so se celo znane nastavitve za prikaz kot ikono, polje z besedilom ali za skrivanje.
Advertisement
Funkcija fokusa v sistemu Windows 11 build 25217 so pripomočki. Zanje Microsoft omogoča razvijalcem, da v podoknu Widget (Win + W) gradijo, nalagajo in testirajo mini aplikacije po meri. Za to obstajajo orodja in spletni vodniki, pa tudi posodobljene aplikacije in okviri za mape »Prejeto«.
Nove funkcije iskanja so poskusna sprememba, ki ostane skrita v gradnji 25217. Nikjer ni znakov njegove prisotnosti, razen če se poigrate s slavno aplikacijo ViveTool.
Pravzaprav Microsoft že dolgo dela na novem iskalnem uporabniškem vmesniku za opravilno vrstico. Torej, v številnih prejšnjih zgradbah, ki smo jih videli
več novih dizajnov, vključno z možnostmi za besedilno polje namesto gumba za iskanje v opravilni vrstici.Poleg tega so bile nekatere spremembe prenesene v originalni Windows 11 (21H2), spet kot skriti poskusni uporabniški vmesnik.
Z Windows 11 build 25217 je iskanje v opravilni vrstici vstopilo v novo iteracijo in se lahko prikaže v levem kotu opravilne vrstice. S seboj prinaša tudi novo možnost v Nastavitve > Prilagajanje > Opravilna vrstica > Elementi opravilne vrstice > Iskanje ki določa, kako naj bo videti, kot gumb, besedilno polje ali ostati skrit. Tukaj so koraki, ki jih morate storiti, da ga aktivirate.
Omogočite nastavitve iskanja v opravilni vrstici v sistemu Windows 11
- Najprej, prenesite ViveTool s svoje uradne spletne strani.
- Ekstrahirajte aplikacijo v c:\vivetool mapo.
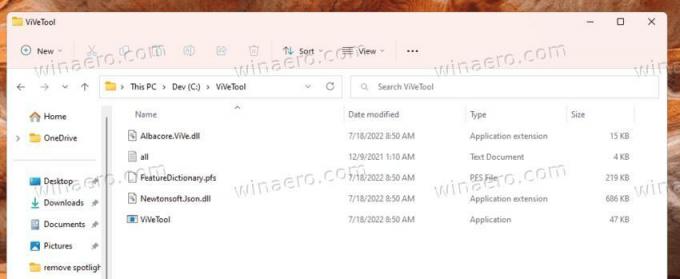
- Zdaj z desno miškino tipko kliknite Začetek v opravilni vrstici in izberite Terminal (Admin), da ga odprete povišan.

- Preklopite na PowerShell oz Ukazni poziv profil v puščičnem meniju.
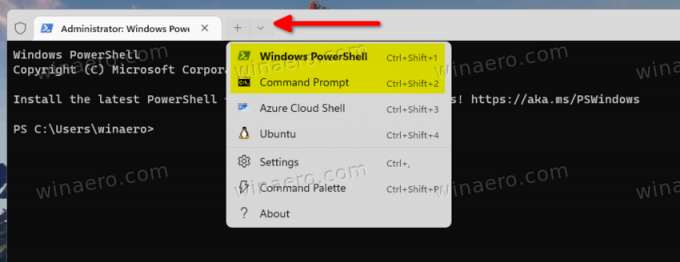
- Na koncu vnesite naslednji ukaz:
c:\vivetool\vivetool /omogoči /id: 40887771, in udaril Vnesite.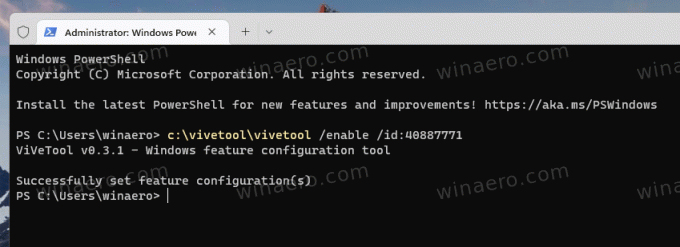
- Ponovno zaženite računalnik.
Zdaj imate v nastavitvah novo možnost iskanja. Odprite aplikacijo Nastavitve (Zmaga + jaz) in se pomaknite do Prilagajanje > Opravilna vrstica > Elementi opravilne vrstice > Iskanje. Tam boste lahko iskanje v opravilni vrstici nastavili na ikono, vnosno polje ali ga skrili. Gumb za iskanje/besedilno polje se prikaže takoj za gumbom pripomočkov v levem kotu opravilne vrstice.
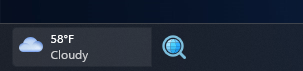
Ukaz za razveljavitev je c:\vivetool\vivetool /onemogoči /id: 40887771, ki ga morate spet zagnati v povišanem terminalu.
prek @PhantomOfEarh
Če vam je ta članek všeč, ga delite s spodnjimi gumbi. Ne bo vam vzelo veliko, vendar nam bo pomagalo rasti. Hvala za tvojo podporo!
Advertisement

