Omogočite nova pogovorna okna za datum in čas ter Preimenuj ta računalnik v sistemu Windows 11
Poleg uradno objavljenih sprememb Windows 11 build 25201 vključuje številne skrite dragulje. Ker so skrite očem uporabnika, so nove Preimenujte ta računalnik in pogovorna okna urejevalnika datuma in časa z dodatki nove zasnove sistema Windows 11. Oglejmo si, kako jih omogočiti.
Advertisement
Microsoft se bori proti nedoslednosti uporabniškega vmesnika od Windows 8. To je bila prva različica operacijskega sistema, ki je združevala klasično nadzorno ploščo z novejšo aplikacijo za nastavitve. Toda tudi leta 2022 je nadzorna plošča na svojem mestu. In aplikacija Nastavitve se še naprej sklicuje na to. Pogosto odpre podedovana pogovorna okna in programčke.
V sistemu Windows 11 je Microsoft premaknil ogromno možnosti in nastavitev v aplikacijo Nastavitve. Sama aplikacija je bila preoblikovana in na novo organizirana, da je bolj intuitivna in preprosta. Res je šlo na bolje, čeprav nekaj težav ostaja.
Če poskušate spremeniti datum in uro v stabilni različici sistema Windows 11, boste imeli opravka z zasnovo sistema Windows 8. Enako za Preimenujte ta računalnik škatla. Zato jih je Microsoft v najnovejši različici kanala Dev posodobil s Fluent Design. Sledijo tudi tematiki temnega in svetlega sistema. Tukaj je opisano, kako dostopate do novejšega uporabniškega vmesnika.
Kako omogočiti Novo pogovorno okno Preimenuj ta računalnik
- Odprto to stran GitHub v vaš najljubši spletni brskalnik in prenesite ViveTool-0.3.1 zip datoteko.
- Ekstrahirajte njegovo vsebino v c:\ViveTool mapo.
- Z desno miškino tipko kliknite Začetek gumb in izberite Terminal (skrbnik).

- V katerikoli Ukazni poziv oz zavihek PowerShell terminala, enega za drugim izvedite naslednje ukaze.
c:\vivetool\vivetool /omogoči /id: 38228963c:\vivetool\vivetool /omogoči /id: 36390579
- Znova zaženite Windows 11, potem ko v konzoli vidite »Uspešno nastavljena konfiguracija funkcije«.
- Odprite aplikacijo Nastavitve (Win + I) in pod imenom računalnika v območju glave na desni kliknite Preimenuj. Videli boste novo pogovorno okno.
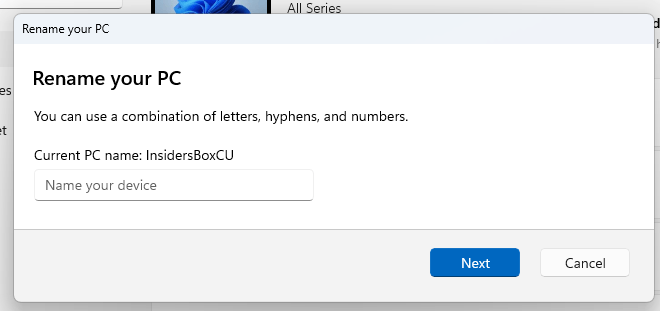
No, kar zadeva funkcije, posodobljeno pogovorno okno ne dodaja ničesar novega. Vendar pa ustreza celotni zasnovi sistema Windows 11. Nima več enobarvnega ozadja poudarjene barve, zato se zdi izvirno v aplikaciji Nastavitve. Takole izgleda trenutni:
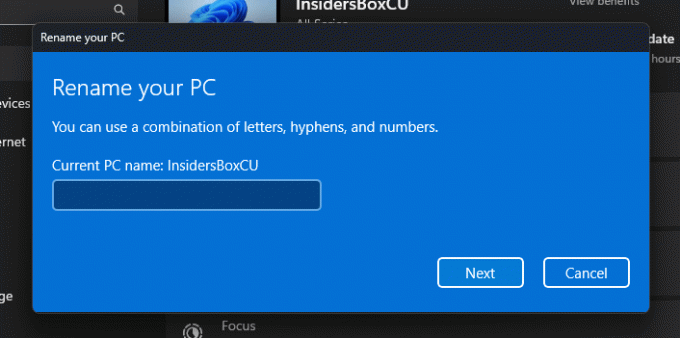
Podobno lahko omogočite nov urejevalnik datuma in časa.
Omogoči novo pogovorno okno Spremeni datum in čas
- Prenesite ViveTool iz tukaj in ekstrahirajte arhiv ZIP v C:\ViveTool mapo.
- Pritisnite Zmaga + X in v meniju izberite Terminal (Admin).
- Pritisnite Ctrl + Shift+2 da preklopite na profil ukaznega poziva, in vnesite naslednji ukaz:
c:\vivetool\vivetool /omogoči /id: 39811196. - Znova zaženite Windows 11.
- Odprite nastavitve (Zmaga + jaz) in pojdite na Čas in jezik > Datum in čas.
- Če imate Samodejno nastavite čas možnost omogočena, jo izklopite in kliknite spremeniti. To bo odprlo novo Spremenite datum in uro dialog.

Končano.
Prefinjen slog teh dveh pogovornih oken bo sčasoma takoj na voljo vsem. Vendar je trenutno še v teku, zato jih Microsoft raje skriva.
Če želite razveljaviti pregledane spremembe v gradnji 25201, uporabite naslednje ukaze.
Če želite onemogočiti pogovorno okno za ime novega računalnika:
vivetool /onemogoči /id: 38228963vivetool /onemogoči /id: 36390579
Če želite onemogočiti nov izbirnik datuma in časa:
vivetool /onemogoči /id: 39811196
Poleg tega je lahko ViveTool v pomoč, če po namestitvi različice Windows 11 build 25201 ne vidite celozaslonskega podokna Widget. Sledite korakom v ta vodnik da ga omogočite.
prek PhantomOfEarth
Če vam je ta članek všeč, ga delite s spodnjimi gumbi. Ne bo vam vzelo veliko, vendar nam bo pomagalo rasti. Hvala za tvojo podporo!
Advertisement


