Windows 11 Build 25284 (Dev) omogoča ustvarjanje particij ReFS v namestitvenem programu
Nedavno je bilo odkrito, da Window 11 podpira namestitev na ReFS v različicah Dev Channel. Ker je delo še v teku, bi namestitveni program lahko uporabil particijo ReFS, ni pa je mogel ustvariti ali formatirati obstoječe. V gradnji 25284 je glede tega nekaj napredka.
Advertisement
Na strani skritih funkcij je bolj zanimivo. Obstaja a novo možnost na strani Windows Update ki vam bo omogočil ponovno namestitev trenutne gradnje z uporabo datotek iz storitve Windows Update. To omogoča izvedbo nadgradnje na mestu brez namestitvenega medija ali ročnega prenosa česar koli.
Druga najdba je povezana z domorodcem Podpora za ReFS v namestitvenem programu OS
za potrošniške izdaje. Zdaj podpira format/ustvarjanje particije, zato ga ni več treba ustvariti vnaprej.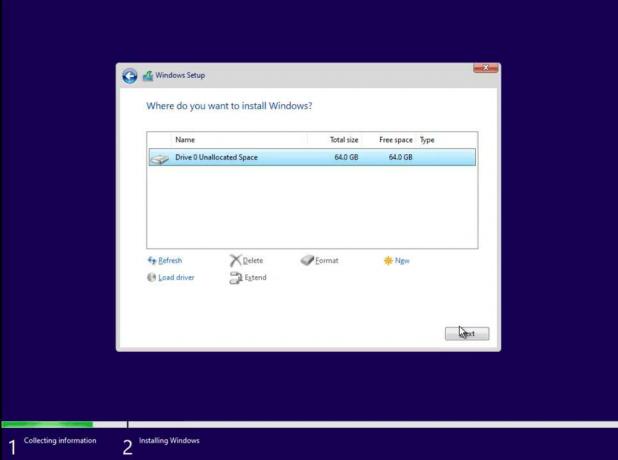
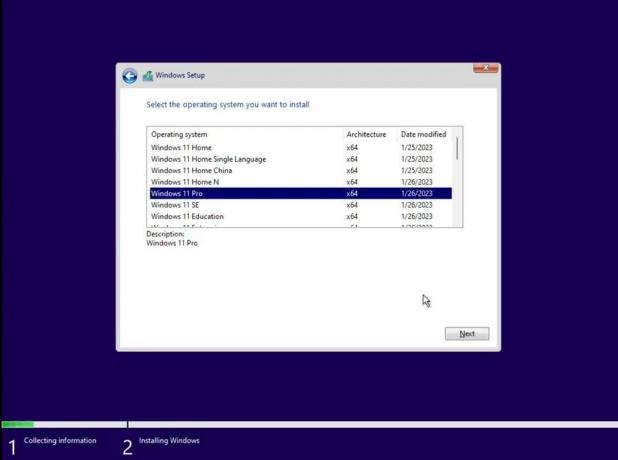
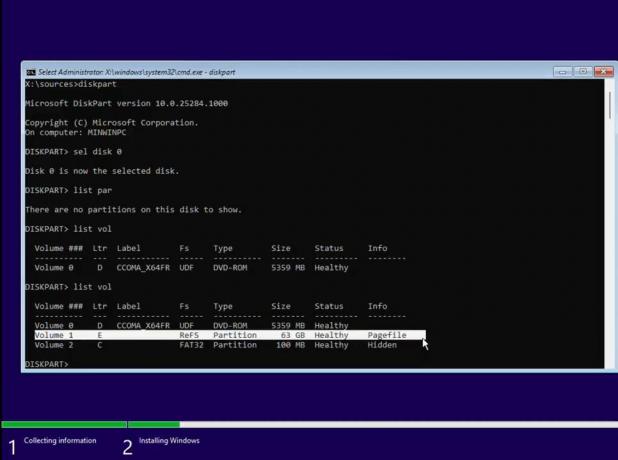
Če ste dovolj pogumni, da poskusite, sledite spodnjemu koraku. Vendar ne pozabite, da je uporaba takega primerka OS za kar koli kritičnega za misijo slaba ideja. ReFS kot funkcija FS sistemskega pogona še zdaleč ni dokončana in lahko vsebuje kritične napake. Namestitveni program je znan po prikazovanju BSoD v tem načinu. Močno priporočam, da preizkusite ReFS v virtualnem računalniku. Bili ste opozorjeni.
Omogočite ReFS s formatom pogona v namestitvenem programu Windows 11
- Prenesi ViveTool od GitHub.
- Ekstrahirajte aplikacijo v c:\vivetool mapo.
- Odprto Terminal kot skrbnik, za ta tisk Zmaga + X in kliknite Terminal (skrbnik).
- Na koncu enega za drugim vnesite te ukaze:
- c:\vivetool\vivetool /omogoči /id 42783107
- c:\vivetool\vivetool /omogoči /id 42189933.
- Znova zaženite Windows 11.
- Zdaj dvokliknite datoteko ISO vašega sistema Windows 11 (graditev 25284 ali novejša). Če ga nimate, se naučite tukaj kako prenesti ISO sliko za VSAKO gradnjo, vključno z notranjimi predogledi.
- V oknu Raziskovalca datotek, ki se odpre, dvokliknite ikono setup.exe datoteko in namestite Windows 11 na neparticioniran pogon. Windows 11 bo ustvaril sistemsko particijo, formatirano kot ReFS.
Končali ste!
prek Xeno
Če vam je ta članek všeč, ga delite s spodnjimi gumbi. Ne bo vam vzelo veliko, vendar nam bo pomagalo rasti. Hvala za tvojo podporo!
Advertisement



