Kako omogočiti iskalno polje v upravitelju opravil v sistemu Windows 11
Microsoft dela na dodajanju iskalnega polja v upravitelja opravil. Prikazal se bo neposredno v naslovni vrstici, tako da bo uporabnik en klik oddaljen od iskanja procesov in storitev po njihovem imenu, razvijalcu ali PID-ju. Nova funkcija obstaja v sistemu Windows 11 od Insider Build 25231, vendar je skrita.
Advertisement
Z operacijskim sistemom Windows 11 ima upravitelj opravil nov uporabniški vmesnik. Vsaka stran ima zdaj mini orodno vrstico za hitrejši dostop do pogosto uporabljenih možnosti. Klasične zavihke je nadomestil hamburger meni z razdelki na levi strani. Zdaj podpira temni način, sledi barvi poudarka in kot namensko stran z nastavitvami. Microsoft dodatno izboljšuje aplikacijo z vsako večjo posodobitvijo sistema Windows 11. Pred kratkim je dobil podporo Odlagališča jedra v živo.
V Windows 11 Insider Build 25231 je upravitelj opravil prejel tudi iskalno polje v naslovni vrstici.

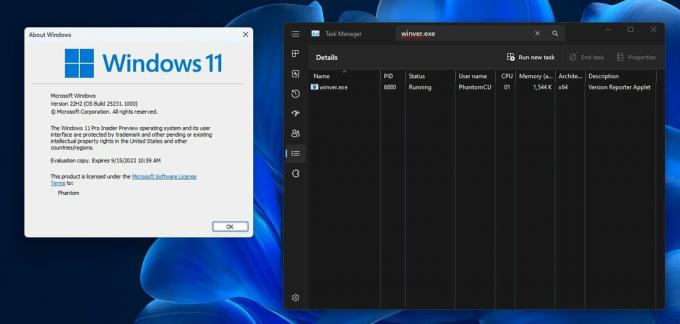
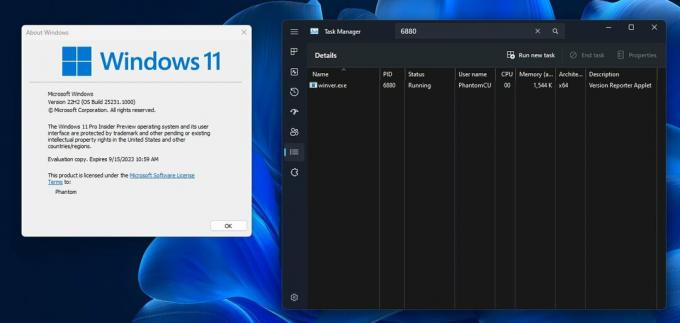
Ker gre za skrito funkcijo, jo morate omogočiti z odprtokodno aplikacijo ViveTool. Vendar ne pozabite, da lahko omogočanje poskusnih in nedokončanih funkcij negativno vpliva na stabilnost aplikacije in UX. To naredite previdno. Ponujamo tudi ukaz za razveljavitev, ki ga lahko zaženete, če gre kaj narobe.
Naredite naslednje.
Omogoči iskalno polje v upravitelju opravil
- Prenesite aplikacijo ViveTool iz GitHuba.
- Razpakirajte preneseni arhiv v c:\ViveTool mapo.
- Odpri a ukazni poziv oz Terminal kot skrbnik. Npr. pritisnite Win + X in izberite Terminal (Admin).
- V konzolo vnesite naslednji ukaz in pritisnite Vnesite.
c:\vivetool\vivetool /omogoči /id: 39420424. - Prepričajte se, da ukazna vrstica prikazuje sporočilo "Konfiguracija funkcije je bila uspešno nastavljena"
- Znova zaženite računalnik, da uveljavite spremembe.
Končali ste!
Če želite onemogočiti funkcije, uporabite ukaz:
c:\vivetool\vivetool /onemogoči /id: 39420424 /shranjevanje: oboje
Možno je, da bo ta sprememba na voljo v posodobitvi sistema Windows 11 2022 (različica 22H2) skupaj z naslednjo posodobitvijo, s kodnim imenom Moment 2, predvidoma februar-marec 2023.
Vir: PhantomOcean
Če vam je ta članek všeč, ga delite s spodnjimi gumbi. Ne bo vam vzelo veliko, vendar nam bo pomagalo rasti. Hvala za tvojo podporo!
Advertisement


