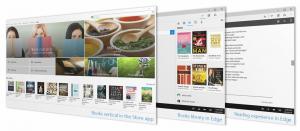Kako onemogočiti gumb Odkrij Bing v programu Microsoft Edge
Microsoft Edge vključuje funkcijo Discover, ki nariše ikono Bing v orodni vrstici. Odvisno od različice vašega brskalnika je lahko prikazana kot ikona vijolične zvezdice. Gumb je v zgornjem desnem kotu, kjer je bil prej menijski gumb. če ne najdete uporabe funkcije Discover, jo lahko onemogočite tukaj.
Advertisement
Klik na gumb "Odkrij" odpre dodatno ploščo na desni, ki je v interakciji z Bing, ki ga poganja AI. Omogoča vam zbiranje dodatnih informacij o temi trenutnega zavihka glede na njegovo vrsto. Če brskate po spletnem mestu, vam bo pokazalo vse, kar Bing ve o njem, vključno s statistiko, povezavami in njegovimi konkurenti/podobnimi projekti.

Začetna različica funkcije Bing Discover podpira dva različna načina. Možnost "Klepet" omogoča prejemanje kratkega opisa ali povzetka tega, kar trenutno berete. Drug način, »Sestavi«, vašemu brskalniku doda nekaj podobnega pomočniku za pisanje. Ustvari lahko nekaj besedila na podlagi vaših pogojev z uporabo odprtih podatkov v internetu kot vira. Prav tako lahko ustvari "podobno kodo" v drugem programskem jeziku, če mu daste delček kode.
Vendar pa vsi ne potrebujejo takšne funkcije v brskalniku. Nekateri uporabniki imajo raje čistejši uporabniški vmesnik brez dodatnih elementov, ki jih ne bodo uporabljali. Poleg tega Discover in Edge prikazuje obvestila, ki so privzeto omogočena, zato je lahko nadležno.
Tukaj je opisano, kako onemogočite gumb Bing / funkcijo Odkrij v brskalniku Microsoft Edge. Metode so odvisne od različice brskalnika, ki ga imate. Izvorna možnost za onemogočanje gumba Bing je na voljo od leta naprej Rob 111.0.1661.54, izid 24. marca 2023.
Onemogočite Discover v brskalniku Edge
Opomba: Ta metoda velja za Edge 111.0.1661.54 in zgoraj.
- Kliknite gumb menija Edge (Alt + F) in izberite nastavitve iz menija.

- V nastavitvah kliknite Stranska vrstica na levi.
- Na desni poiščite Nastavitve, specifične za aplikacijo in kliknite na Odkrij.

- Končno na naslednji strani izklopite Prikaži Discover možnost. To bo takoj onemogočilo gumb Bing.

Končano! Spremembo lahko kadar koli razveljavite tako, da omogočite možnost, ki ste jo pravkar onemogočili.
2. način: spremenite bližnjico na namizju Edge
Opomba: Ta metoda velja za različice, izdane pred Edge 111.0.1661.54.
- Zaženite brskalnik Edge in kliknite na menijski gumb (Alt + F).
- Izberite nastavitve iz menija.

- Na levi kliknite na Sistem in zmogljivost razdelek.
- V desnem podoknu onemogočite Pospeševanje zagona možnost.

- Z desno miškino tipko kliknite bližnjico, ki jo uporabljate za odpiranje Microsoft Edge, npr. bližnjico na namizju.
- Na Bližnjica kliknite zavihek Tarča ciljno polje in dodajte
--disable-features=msUndersideButtonargument po msedge.exe.
- Kliknite Prijavite se in v redu da shranite spremembe. Zdaj zaprite vsa okna Edge in ga zaženite s spremenjeno bližnjico. Funkcija Discover je zdaj onemogočena!

Končali ste. Ne boste več imeli Odkrij funkcija in njene sledi v brskalniku.
Vsakič, ko zaženete Edge s spremenjeno bližnjico, ne bo več motil funkcije Bing Discover. Če pa imate v Edgeu več profilov, lahko Edge pri preklapljanju med njimi spremeni svoje argumente ukazne vrstice in vrne gumb. Poleg tega, ko kliknete povezave v aplikacijah Store, bodo te odprle tudi Edge brez msUndersideButton funkcija onemogočena, zato boste znova videli možnost Odkrij.
Upoštevajte, da metoda ni uradno podprta in lahko preneha delovati s katero koli posodobitvijo brskalnika.
Onemogočite gumb Bing skupaj s stransko vrstico
Namesto zgoraj pregledane metode lahko uporabite pravilnik skupine, ki ga nudi Microsoft, da onemogočite stransko vrstico. Če onemogočite stransko vrstico, se znebite gumba Bing, saj je njegov sestavni del.
Opomba: Ta metoda velja za vse različice Microsoft Edge.
Če želite onemogočiti gumb Bing in stransko vrstico v programu Microsoft Edge, naredite naslednje.
- Z desno miškino tipko kliknite Začetek z ikono Windows v opravilni vrstici izberite teči, in tip regedit v Teči polje, da odprete urejevalnik registra.
- Pomaknite se do HKEY_LOCAL_MACHINE\SOFTWARE\Policies\Microsoft ključ.
- Če nimate Edge mapa pod Microsoft, z desno miškino tipko kliknite slednjo in izberite Novo > Ključ. Poimenuj ga Edge.

- Zdaj z desno tipko miške kliknite mapo Edge in izberite Novo > DWORD (32-bitna) vrednost iz menija.

- Poimenujte novo vrednost HubsSidebarEnabled, in pustite njegove podatke o vrednosti kot 0.

- Zdaj znova zaženite brskalnik Edge. Gumb Bing bo zdaj izginil skupaj s stransko vrstico.

Končali ste.
Če želite razveljaviti spremembo, lahko odstranite HubsSidebarEnabled vrednost, ki ste jo ustvarili iz registra.
Nazadnje, da prihranite čas, lahko prenesete naslednje datoteke REG, pripravljene za uporabo, v arhivu ZIP.
Prenesite datoteke REG
Ekstrahirajte vsebino arhiva v katero koli mapo po vaši izbiri, na primer neposredno na namizje.

Zdaj odprite Onemogočite stransko vrstico in gumb Bing.reg datoteko, potrdite poziv Nadzor uporabniškega računa in dovolite urejevalniku registra, da izvede spremembo. tj. morate klikniti na ja v obeh pozivih.
Ko odprete datoteko REG, morate le znova zagnati brskalnik Edge, da prebere nove vrednosti pravilnika, in pripravljeni ste.
Druga datoteka, vključena v arhiv ZIP, Omogočite stransko vrstico in gumb Bing.reg, obnovi privzete nastavitve.
To je vse. Hvala našemu bralcu "tistou" za drugo metodo.
Če vam je ta članek všeč, ga delite s spodnjimi gumbi. Ne bo vam vzelo veliko, vendar nam bo pomagalo rasti. Hvala za tvojo podporo!
Advertisement