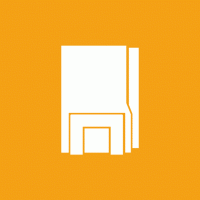Zaporedoma preimenujte datoteke s tipko Tab v File Explorerju
Prej smo obravnavali, kako preimenovati več datotek v File Explorerju brez uporabe orodij tretjih oseb. Danes bi rad delil še en nasvet, povezan s preimenovanjem. V tem članku bomo videli, kako zaporedno preimenovati datoteke s tipko Tab v File Explorerju.
Oglas
V Raziskovalcu datotek, ki je privzeti upravitelj datotek v vseh sodobnih različicah sistema Windows, ne boste našli posebnega gumba za preimenovanje datotek eno za drugo. Vendar je to še vedno mogoče storiti s tipkovnico.
Najhitrejši in najbolj priljubljen način za preimenovanje datoteke v sistemu Windows je, da jo izberete in pritisnete F2. Če je izbranih več datotek, bo ime prve datoteke mogoče urejati. Ko vnesete ime, bodo vse izbrane datoteke dobile isto ime, vendar z dodatno številko, ki bo dodana imenu, ki se bo samodejno povečala. Tukaj smo ga pokrili s posnetki zaslona: Preimenujte več datotek hkrati v File Explorerju.
Če pa želite vsaki datoteki dati drugačno ime, pritisnite F2, nato Enter, nato s puščičnimi tipkami izberite naslednjo datoteko in ponovno pritisnite F2 in potem Enter postane zelo dolg in okoren proces. Namesto tega lahko hitro preimenujete datoteke zaporedoma. Evo kako:
- Odprite mapo v File Explorerju, ki vsebuje datoteke, ki jih želite preimenovati.
- Izberite prvo datoteko in pritisnite F2 za urejanje imena:

- Ko vnesete novo ime, ne pritiskajte Enter. Namesto tega pritisnite tipko Tab ključ. Prva datoteka bo preimenovana in ime naslednje datoteke bo samodejno postalo mogoče urejati, tako da se izognete potrebi po pritisku tipke Enter in puščičnih tipk, da izberete naslednjo datoteko, in znova pritisnete F2:

Pritisnite Shift + Tab in vas bo vrnil na prejšnjo datoteko na seznamu v načinu Preimenuj. To je zelo uporaben trik, ki prihrani čas. Deluje v vseh sodobnih različicah sistema Microsoft Windows, vključno z Windows 10, Windows 8, Windows 7 in Windows Vista.