Kako omogočiti nove možnosti iskanja v opravilni vrstici v sistemu Windows 11 Build 25158
Tukaj so koraki, ki jih morate izvesti, da dobite novo iskanje v opravilni vrstici sistema Windows 11 Build 25158. Kljub temu, da je to zgradbo ponudil kanalu Dev (ki naj bi imel najsodobnejše funkcije), Microsoft uvede spremembo za omejen nabor Insiderjev. Odpravimo to nevšečnost.
Oglaševanje
Microsoft redno preizkuša različne ideje z Dev Channel Insiders. Prihajajo s poskusnimi funkcijami, ki so na voljo majhni skupini uporabnikov in se pojavljajo za kratek čas. Po zbiranju povratnih informacij podjetje te funkcije omogoči več uporabnikom ali pa jih skrije, da doda nekaj izboljšav. Včasih Microsoft popolnoma postrga funkcijo, tako da se nikoli ne vrne. Na ta način je podjetje v preteklosti preizkusilo namizno iskalno polje in lebdečo ploščo Cortana.
Windows 11 Build 25158 vključuje tako eksperimentalno funkcijo, ki spreminja videz in obnašanje kontrolnika za iskanje v opravilni vrstici. Nekaterim uporabnikom je videti kot majhno besedilno polje z napisom "Išči". Za druge je malo večje polje z napisom "Išči po spletu". Nazadnje, za tretjo skupino uporabnikov je posodobljen iskalni gumb. Toda za večino uporabnikov je gumb za iskanje videti nespremenjen.

Tukaj se zame, tako kot za mnoge od vas, novi iskalni gumbi niso pojavili. Torej bomo uporabili znana aplikacija ViveTool za dostop do njih.
Omogoči nov gumb za iskanje v sistemu Windows 11 Build 25158
- V brskalniku se pomaknite do to stran na GitHubu in prenesite najnovejšo izdajo ViveTool.
- Ekstrahirajte ga v mapo c:\vivetool.

- Pritisnite Zmaga + X in odpri terminal (skrbnik) iz menija.

- Nazadnje v zavihek PowerShell ali ukazni poziv vnesite enega od naslednjih ukazov.
-
c:\vivetool\vivetool.exe /omogoči /id: 39072097 /različica: 1- omogočite iskalno polje z "Iskanje" besedilo.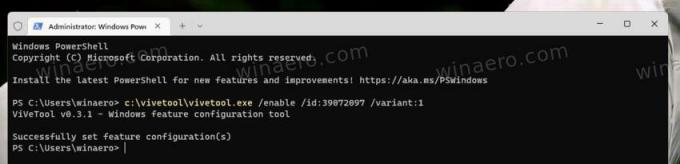
-
c:\vivetool\vivetool.exe /omogoči /id: 39072097 /različica: 2- podobno ukaz omogoči iskalno polje z "Iskanje"beseda.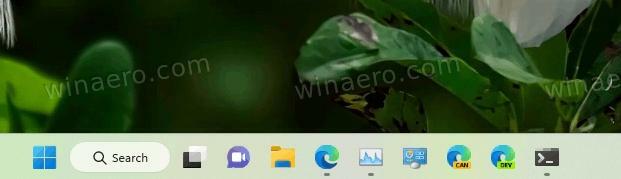
-
c:\vivetool\vivetool.exe /omogoči /id: 39072097 /različica: 3- omogoča nov slog gumba za iskanje z ikono globusa znotraj povečevalnega stekla.
-
c:\vivetool\vivetool.exe /omogoči /id: 39072097 /različica: 4- gumb za iskanje bo izgledal kot kombinacija majhnega povečevalnega stekla in večjega globusa.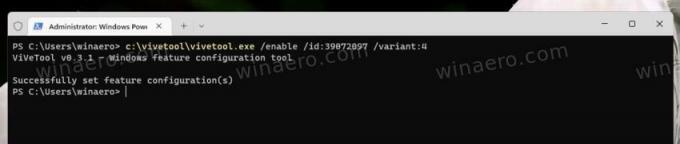

-
c:\vivetool\vivetool.exe /omogoči /id: 39072097 /različica: 5- omogočite iskalno polje z "Iskanje po spletu" besedilo.
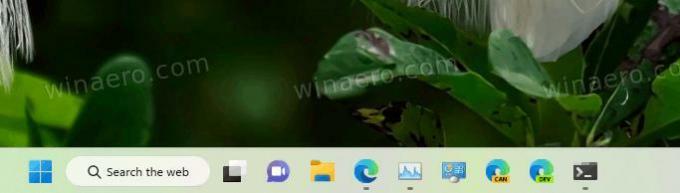
-
- Ponovno zaženite Raziskovalec da uveljavite spremembo.
Končali ste. Uživajte v novi izkušnji iskanja.
Če se na neki točki odločite, da ne boste več spreminjali teh novih eksperimentalnih možnosti iskanja, lahko povrnete opravilno vrstico na privzete vrednosti.
Onemogočite nove možnosti iskanja
- Z desno miškino tipko kliknite gumb Start.
- V meniju izberite Terminal (Admin).
- V poziv terminala vnesite in zaženite naslednji ukaz:
c:\vivetool\vivetool.exe /onemogoči /id: 39072097.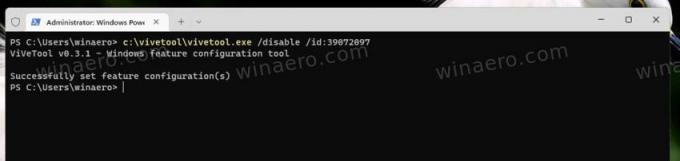
- Ponovno zaženite Raziskovalec.
💡Namig: Če vam ni všeč ponovni zagon Raziskovalca iz upravitelja opravil ali na katero koli drugo metodo, se lahko odjavite iz svojega uporabniškega računa in se ponovno prijavite. Za to kliknite ikono svojega uporabnika v začetnem meniju in izberite Odjava iz menija.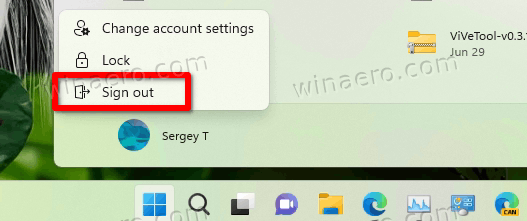
To je vse.
Če vam je ta članek všeč, ga delite s spodnjimi gumbi. Ne bo vam vzelo veliko, vendar nam bo pomagalo rasti. Hvala za tvojo podporo!

