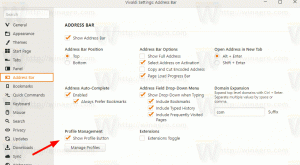Kaj je novega v sistemu Windows 11 različica 21H2, prva izdaja
Microsoft je izdal Windows 11, različica 21H2, izšla je 5. oktobra 2021. Končna izdaja je Build 22000.258. Tu so spremembe, ki so na voljo v tej veji sistema Windows 11.
Oglaševanje
Opomba: nekaterih funkcij, ki so na voljo v različici 21H2, Microsoft ni vključil v prvotno izdajo. Podjetje uporablja nov mehanizem dostave funkcij ki omogoča dodajanje novosti brez nadgradnje naprave na novejšo večjo posodobitev funkcij. Microsoft najprej preizkusi te funkcije v različicah Insider v kanalih Dev in Beta. Ko zberejo dovolj povratnih informacij, jih sprostijo v stabilno različico sistema.
Na ta način je Microsoft dal na voljo Windows Spotlight na namizju za vsakogar, ne da bi uporabnik moral čakati na naslednjo večjo posodobitev.
Kaj je novega v sistemu Windows 11 različica 21H2
Operacijski sistem ima na številnih področjih predelan uporabniški vmesnik. Uporabnika pozdravlja z novo opravilno vrstico z ikonami na sredini, novim menijem Start in številnimi novimi in preoblikovanimi aplikacijami. Na voljo so nove funkcije, kot so postavitve Snap, pripomočki, glasovno tipkanje in še veliko več.
Nastaviti
Namestitveni program sistema Windows 11 vključuje nov OOBE (podoben tistemu v zdajpreklican Windows 10X). Vsebuje lepe animacije, ki prikazujejo, kaj se dogaja in kaj bi morali narediti.
OOBE ima dve namenski strani za nastavitev družinske skupine in določitev, za kaj boste uporabljali svojo napravo.
Ko nameščate izdajo Home, je vzpostavljena internetna povezava zdaj zahteva skupaj z Microsoftovim računom. Lahko se naučiš kako namestiti Windows 11 brez interneta v tem priročniku.

Namestitveni program vas bo pozval, da vnesete ime računalnika, namesto da bi mu dali naključno ime, kot je bilo v sistemu Windows 10. Vendar lahko še vedno preskočite ta korak in ustvaril bo naključno ime računalnika.
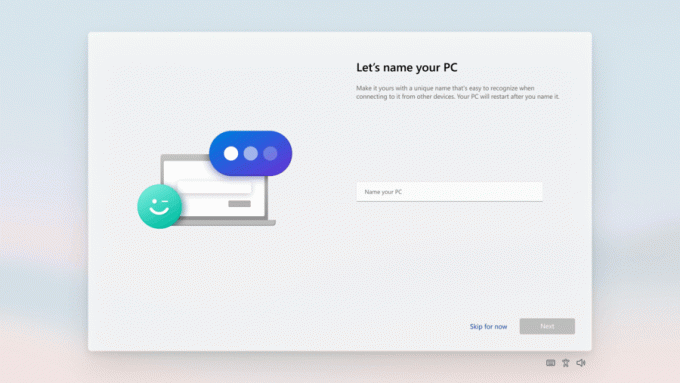
Končno vas bo Windows 11 to prosil obnovite svojo napravo in celo aplikacije, ki ste jih namestili iz prejšnje nastavitve sistema.
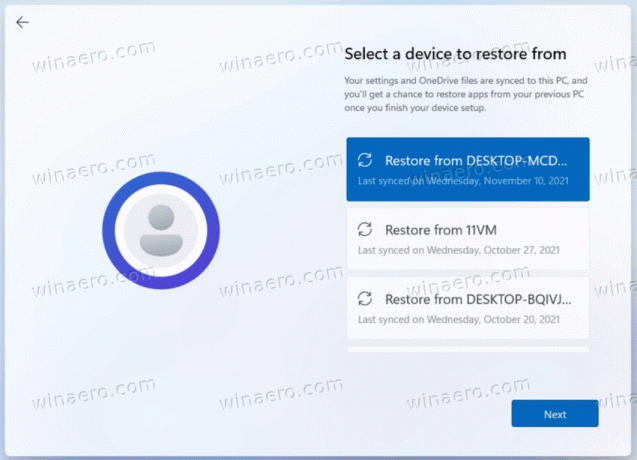
Po izvedbi namestitve je aplikacija Get Started nova aplikacija za prvi zagon, ki vam bo pomagala hitro nastaviti na novem računalniku. Trenutno ima Get Started omejeno število strani, vendar namerava Microsoft sčasoma dodati več vsebine za nadaljnje izobraževanje in pomoč ljudem, ki šele uporabljajo Windows 11.
Uporabniška izkušnja
- Okna aplikacij bodo zdaj prikazana z zaobljenimi vogali.
- Windows ima različne nove animacije za spreminjanje velikosti, odpiranje in zapiranje oken.
- Večina zvokov je bila zamenjana.
- Nove ikone, del pisave Segoe, v sodobnih aplikacijah Windows.
- Klasični nabor ikon namizja vsebuje nove ikone v slogu Fluent.
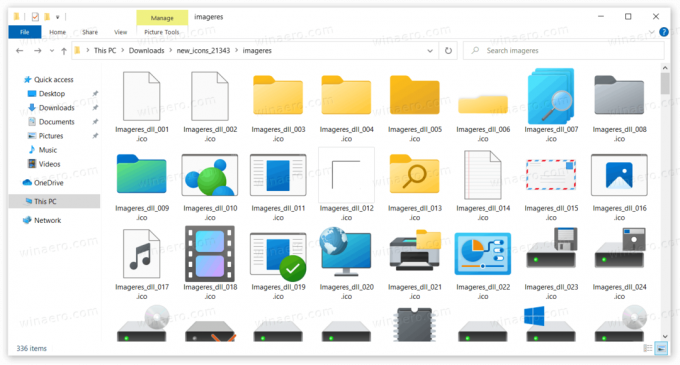
- Aero Shake je zdaj privzeto onemogočen in ga lahko omogočite v nastavitvah.
- Akrilni učinek v nekaterih elementih uporabniškega vmesnika je zdaj bolj prosojen in ima večjo nasičenost.
- Nabor ikon namizja je bil prenovljen z novimi ikonami sloga Fluent.
- Windows 11 vključuje nove teme, Glow, Captured Motion, Sunrise in Flow ter nove ozadja.
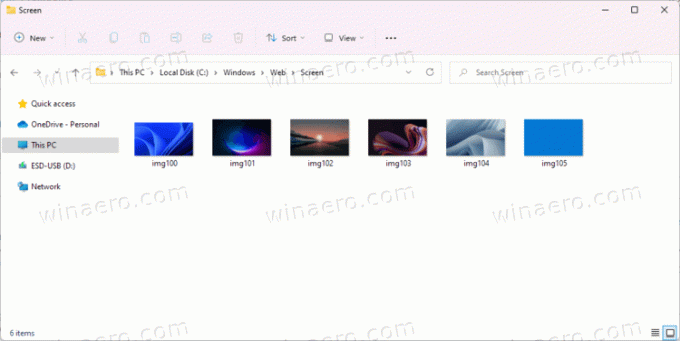
OS podpira Emoji 12.1 in Emoji 13.1.
Meni Start

Windows 11 ponuja povsem nov uporabniški vmesnik za meni Start. Ne vključuje več Live Tiles. Namesto tega prikazuje običajne ikone brez dinamične vsebine, podobne ikonam na namizju.
Ta videz menija je bil prvotno ustvarjen za Windows 10X. Pojavi se nad opravilno vrstico in ima zaobljene vogale. V novem meniju so štirje razdelki.
Iskanje
Najvišje območje gosti a iskalno polje. Ni več vključen v opravilno vrstico in se nahaja v meniju Start. Samo iskanje je podobno iskanju v sistemu Windows 10 in meša spletno vsebino z lokalnimi datotekami.
Pripete aplikacije
Pod iskalnim poljem je območje pripete ikone. Podpira več strani in vam omogoča, da pripnete toliko ikon, kot jih potrebujete, ne da bi zapolnili celoten zaslon, ko odprete meni Start. Ohranja svojo velikost ne glede na to, koliko aplikacij ste pripeli.
Nad seznamom je "Vse aplikacije«, ki odpre tradicionalni seznam aplikacij, tj. vseh aplikacij, nameščenih v vašem računalniku. Prejel je tudi nekaj posodobitev.
Prvič, če mapa na seznamu aplikacij vključuje samo 1 element, bo polaskana, ikona pa bo prikazana neposredno v meniju.
Nov Orodja Windows zdaj nadomešča mapo Windows Accessories, Windows Administrative Tools, Windows PowerShell in Windows System. Aplikacije Beležnica, Paint, File Explorer in Snipping Tool so premaknjene iz mape in so zdaj v korenu seznama.
Priporočeno
V tem razdelku so prikazani nedavno ogledani dokumenti in datoteke iz OneDrive in spletne MS Office. Obstaja tudi več gumb, ki odpre celoten seznam takih datotek. Tukaj lahko z desno miškino tipko kliknete katero koli datoteko in jo odstranite od tukaj s pomočjo kontekstnega menija. Razdelka Priporočeno ni mogoče onemogočiti, lahko pa počistite ta seznam v nastavitvah in Windows 11 preprečite dodajanje novih datotek na ta seznam.
Akcijski gumbi
Zadnji razdelek v novem meniju Start je namenjen različnim akcijskim gumbom. Tukaj boste našli meni za zaustavitev, uporabniški profil, možnosti odjave. Uporabnik lahko tudi doda svoje osebne mape, kot so dokumenti, prenosi, glasba itd.
Ukazi v meniju za napajanje bodo zdaj prikazali predvideni čas za namestitev namestitve posodobitev in znova zagnali napravo.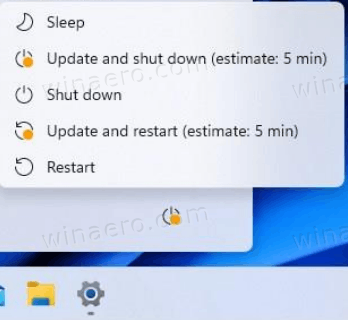
Opravilna vrstica
Opravilna vrstica v sistemu Windows 11 je bila deležna drastičnih sprememb. Je višji in zdaj prikazuje vse ikone poravnane na sredino zaslona, vendar je v nastavitvah na voljo možnost, da obnoviti bolj tradicionalno postavitev. Ne prikazuje besedilnih oznak za zagnane aplikacije in ne omogoča razdruževanja oken aplikacij.

Prav tako vam ne omogoča premikanja na drug rob zaslona. Spodnji del zaslona je edina dovoljena lokacija v sistemu Windows 11. Pravzaprav obstaja nastavitev registra za premikanje opravilne vrstice, vendar ga Microsoft uradno ne podpira.
Kontekstni meni je izgubil vse svoje elemente razen "Nastavitve opravilne vrstice«, ki se odpre nastavitve do Prilagajanje > Opravilna vrstica strani.
Privzeto prikazuje novo iskanje, pogled opravil, pripomočke in Klepetajte gumbi. Ti lahko jih skrijete v nastavitvah. My People in Cortana sta bila odstranjena.
Ko miškin kazalec premaknete nad gumb za iskanje, prikaže vaša nedavna iskanja v pojavnem meniju.
Prihaja z veliko novih animacij in vizualnih posodobitev. Te lahko vidite, ko pripnete, zaženete, preklapljate, minimizirate in preurejate svoje aplikacije.
Prav tako je bil Windows Ink Workspace preimenovan v »Pen menu«.
Funkcija, znana kot "Aero peek", ne naredi odprtih oken aplikacij prosojnih, ko premaknete miškin kazalec v skrajni desni kot opravilne vrstice. Ta funkcija je bila odstranjena. Zdaj pa ga lahko onemogočite, npr. dodati klasična bližnjica »Pokaži namizje« v opravilni vrstici.
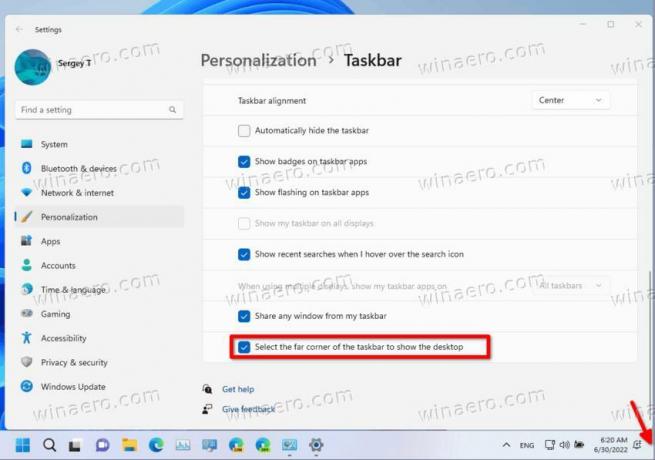
Center za obvestila in hitre nastavitve
V spodnjem desnem kotu opravilne vrstice je gumb za center za obvestila (ZMAGA + N) in hitre nastavitve (ZMAGA + A). Poleg tega so ikone baterije, omrežja in zvoka zdaj samo en velik gumb in zdaj odprejo podokno hitrih nastavitev.

Center za obvestila je dom za vsa vaša obvestila v operacijskem sistemu in celomesečni pogled koledarja.
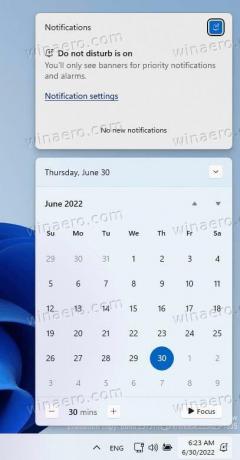
Hitre nastavitve so kraj, kjer lahko hitro in preprosto upravljate običajne nastavitve računalnika, kot so glasnost, svetlost, Wi-Fi, Bluetooth in pomoč pri ostrenju.
Neposredno nad hitrimi nastavitvami boste videli kontrolnike za predvajanje predstavnosti med predvajanjem glasbe ali videoposnetkov v Microsoft Edge ali pretakanjem glasbe v aplikacijah, kot je Spotify. Poleg tega z desno tipko miške kliknite ikono zvoka in izberite Mešalnik odprtega volumna bo odprl aplikacijo Nastavitve z možnostmi zvoka.

Navidezna namizja (pogled opravil)
V sistemu Windows 11 lahko zdaj prerazporedite navidezna namizja s funkcijo povleci in spusti in določite individualno sliko ozadja za vsakega od njih.
Seznam navideznih namizij se zdaj prikaže na dnu in vedno prikazuje gumb za zapiranje na sličici namizja. Za zamenjavo namizja je dovolj, da se z miškinim kazalcem pomaknete nad gumb Pogled opravil v opravilni vrstici in izberete novega.
Funkcija časovne osi ni več del pogleda opravil.
Pripomočki
Pripomočki vas približajo informacijam, ki jih želite in potrebujete. Samo kliknite ikono pripomočkov v opravilni vrstici, povlecite z leve z dotikom ali pritisnite ZMAGA + W na tipkovnici, vaši pripomočki pa zdrsnejo z leve nad namizje.
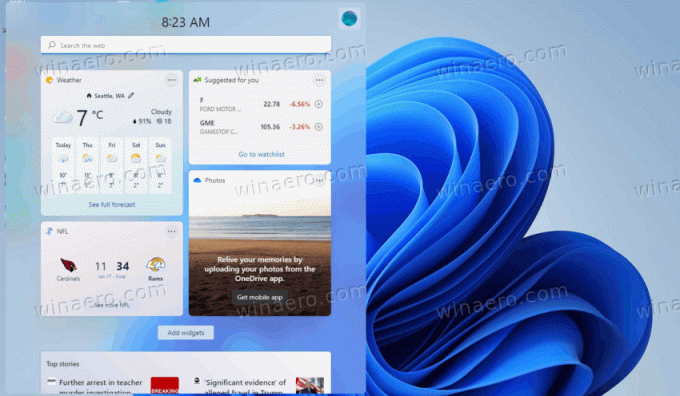
Svojo izkušnjo lahko prilagodite tako, da dodate ali odstranite pripomočke, preuredite, spremenite velikost in prilagodite vsebino. Pripomočki obstajajo za koledar, vreme, lokalni promet, vaše Microsoftove sezname opravil, vaše fotografije iz storitve OneDrive, šport in e-šport, seznam za spremljanje delnic in nasvete. Tako Microsoft kot razvijalci drugih proizvajalcev lahko ustvarijo več pripomočkov za razširitev njihove funkcionalnosti in vrednosti.
Večopravilnost
Windows 11 uvaja več novih funkcij za povečanje vaše produktivnosti in ustvarjalnosti.
-
Snap postavitve: Preprosto premaknite miško nad gumb za povečavo okna, da si ogledate razpoložljive postavitve za pripenjanje, nato pa kliknite območje, da zaskočite okno. Nato boste prejeli navodila za pripenjanje oken na preostala območja znotraj postavitve z vodeno pomočjo za pripenjanje. Za manjše zaslone vam bo na voljo nabor 4 postavitev za zapenjanje. Pojavno okno za pripenjanje postavitev lahko prikličete tudi z bližnjico na tipkovnici WIN + Z.
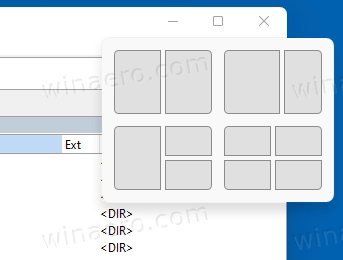
- Snap skupine: Snap skupine so način za preprost preklop nazaj na vaša snap okna. Če želite to preizkusiti, združite vsaj 2 okni aplikacij na zaslonu. Premaknite miškin kazalec nad eno od teh odprtih aplikacij v opravilni vrstici, da poiščete skupino za pripenjanje, in kliknite za hiter preklop nazaj.
- Namizni računalniki: Do svojih namizij dostopajte prek Pogleda opravil (WIN + Tab) v opravilni vrstici. Ozadja za vsako od vaših namizij lahko preuredite in prilagodite. Prav tako lahko z miško premaknete nad Pogled opravil v opravilni vrstici za hiter dostop do obstoječih namizij ali ustvarite novega!
Aplikacije
Raziskovalec datotek
Raziskovalec datotek ima novo zasnovo v sistemu Windows 11. Tam ni uporabniškega vmesnika traku (vendar lahko obnovite v začetni izdaji OS). Namesto tega je na voljo kompaktna orodna vrstica s pogostimi ukazi. Privzeti uporabniški vmesnik je prijazen na dotik z robovi in oblazinjenji, vendar obstaja možnost, da omogočite kompaktni pogled.

Vsi kontekstni meniji File Explorerja so bili preoblikovani. Privzeto vključujejo samo pogosto uporabljene ukaze in imajo obliko, ki ustreza vizualnemu slogu OS. Za prikaz celotnega seznama ukazov mora uporabnik klikniti na "Prikaži več možnosti"predmet. Vendar je mogoče omogočite celotne kontekstne menije s prilagoditvijo registra.

Microsoft je File Explorerju dodal nekaj novih možnosti prilagajanja. Na primer, zdaj lahko skrijete »Omrežje« in »Ta računalnik« tako, da z desno miškino tipko kliknete levo podokno.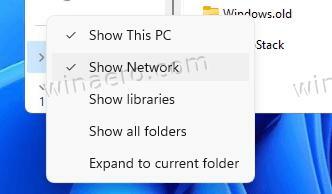
Ko že govorimo o navigacijskem podoknu, prikazuje tudi nameščene distribucije WSL.
Nova Microsoftova trgovina
Povsem nov dizajn trgovine vključuje novo postavitev in animacije. Zdaj je lažje najti aplikacije in pregledati njihove podrobnosti. Toda najpomembnejša sprememba so nove politike za razvijalce.
Microsoft zdaj sprejema aplikacije Win32 od vseh. Nova trgovina razvijalcem omogoča objavo nepakiranih aplikacij Win32, vključno z običajnimi datotekami EXE in MSI. Pakiranje v vsebnik MSIX ali APPX je zdaj neobvezno.
Na ta način Microsoft Store postopoma postaja enotno središče za vse namizne aplikacije. Ne glede na osnovno tehnologijo, naj bo to UWP, Win32 ali PWA, je mogoče aplikacijo objaviti in pozneje namestiti na kateri koli osebni računalnik.

Končno vam bo Microsoft Store to omogočil hitro obnovite aplikacije iz knjižnice. Podobno bo, kot bi nastavili nov pametni telefon z operacijskim sistemom iOS ali Android.
Beležnica
The Beležnica Windows 11 zdaj prejema posodobitve iz trgovine Microsoft Store. Ima novo postavitev.

Nedavne posodobitve so prinesle velike izboljšave zmogljivosti, tako da lahko zdaj brez težav obravnava velike datoteke. Podpira tudi končnice vrstic Linuxa, zaradi česar je odličen tudi za uporabnike WSL.
Slednji deluje sproti, ne da bi uporabnik določil, kako naj bodo videti zaključki vrstic. Beležnica pri odpiranju datoteke preveri prvo ujemanje za končnico vrstice, tj. LF ali CRLF, in jo nastavi za privzeto za datoteko.
Microsoft je prinesel nov paket izboljšav za Notepad. Zdaj vam omogoča vnos simbolov Unicode s tipko Alt+ bližnjica, skakanje med začetnimi in zapiralnimi oglatimi oklepaji z bližnjično tipko Ctrl+} in blokiranje izbire.
Posodobitev vključuje možnost razveljavitve na več ravneh, podporo za povleci in spusti za telo dokumenta in celo barvne emojije.
Zdaj lahko kliknete URL-je v besedilu, da jih odprete v brskalniku.
Končno ima izvorno različico ARM64.
Več aplikacij prejema posodobitve iz trgovine
Z operacijskim sistemom Windows 11 je Microsoft omogočil prejemanje posodobitev iz trgovine za več aplikacij.
To vključuje
- Barva
- Beležnica
- Orodje za izrezovanje
- PowerShell
- Windows terminal
Nove aplikacije za mapo »Prejeto«.
Naslednje aplikacije so zdaj priložene sistemu Windows 11.
- Začeti
- Power Automate Desktop
- Windows terminal
Spremembe drugih aplikacij
- Upravitelj naprav ne išče gonilnikov na disketi A:.
- Internet Explorer je bil odstranjen.
- Microsoft Edge Legacy je bil odstranjen.
- Pregledovalnik 3D je bil odstranjen
- Skype je bil odstranjen
- Aplikacija OneNote Store je bila odstranjena
- Aplikacija People zdaj deluje samo kot imenik za pošto in koledar in je ni mogoče odpreti zunaj njiju.
- Windows Sandbox in Microsoft Defender Application Guard zdaj uporabljata novo izvajalno okolje, ki je optimizirano za vsebniške scenarije.
Priklop
Ko odklopite prenosni računalnik, bodo okna na zunanjem monitorju pomanjšana. Ko znova priključite računalnik na monitor, Windows vse postavi nazaj točno tam, kjer ste imeli prej! Nastavitve za te funkcije najdete pod Sistem > Zaslon > Več zaslonov.
Vnos (dotik, pisanje in glas)
-
Prilagoditev tipkovnice na dotik: Za prilagoditev vaše izkušnje z operacijskim sistemom Windows je na voljo 13 novih tem za tipkovnico na dotik, vključno s tremi temami za strojno opremo, ki se ujemajo z barvami površine. Microsoft je prav tako vgradil popolnoma nov mehanizem za teme, ki vam omogoča ustvarjanje popolnoma prilagojene teme, vključno s slikami v ozadju. Na podlagi povratnih informacij uporabnikov je Microsoft uvedel tudi nastavitev za spreminjanje velikosti tipkovnice na dotik.

- Zaganjalnik glasovnega tipkanja: Naš novi zaganjalnik glasovnega tipkanja je hiter in preprost način, da začnete glasovno tipkati v izbrano besedilno polje. Privzeto je izklopljen, vendar ga lahko vklopite v nastavitvah glasovnega tipkanja (WIN + H za začetek glasovnega tipkanja) in ga nato postavite kamor koli želite na zaslonu.
- Izboljšane poteze na dotik: Oglejte si te nove poteze na dotik na zaslonu za preprosto preklapljanje med aplikacijami in namizji z gladkimi prehodi. Poteze so podobne potezam sledilne ploščice, vendar imajo premišljene izboljšave, zasnovane posebej za dotik. Tukaj je seznam, ki ga lahko poskusite:
Poteze s tremi prsti:
- Podrsanje levo/desno – hitro preklopite na zadnje uporabljeno okno aplikacije.
- Povlecite navzdol – vrnite se na namizje (če mu sledite s potegom navzgor, lahko obnovite okna aplikacij).
- Povlecite navzgor – odprite pogled opravil za brskanje po vseh oknih aplikacij in namizjih.
Poteze s štirimi prsti:
- Podrsanje levo/desno – preklop na prejšnje/naslednje namizje
- Poteg gor/dol – (enako s triprstnimi).
- Meni peresa: Če uporabljate digitalno pero, lahko meni peresa odprete tako, da kliknete ikono peresa spodaj desno v opravilni vrstici. (Če ikone peresa ni, jo lahko omogočite tako, da z desno miškino tipko kliknete opravilno vrstico in odprete nastavitve opravilne vrstice, da jo omogočite. Privzeto vsebuje dve aplikaciji, ki ju lahko prilagodite tako, da kliknete gumb zobnika in izberete »urejanje menija peresa«. V pojavnem oknu lahko dodate do štiri svoje najljubše aplikacije za risanje ali pisanje v meniju peresa, da jih hitro odprete, ko uporabljate pero.
- Preklop jezik/vnos: Med dodatnimi jeziki in tipkovnicami lahko hitro preklapljate s preklopnikom, preklopnik se prikaže v spodnjem desnem kotu opravilne vrstice poleg hitrih nastavitev. Za preklapljanje med načini vnosa lahko uporabite tudi bližnjico na tipkovnici WIN + [preslednica]. Če želite dodati dodatne jezike in tipkovnice, pojdite na Nastavitve > Čas in jezik > Jezik in regija.
Izboljšave zaslona
- Dinamična hitrost osveževanja: Dinamična hitrost osveževanja omogoča vašemu računalniku, da samodejno poveča hitrost osveževanja, ko pišete s črnilom ali se pomikate (kar pomeni, da boste dobili bolj gladko izkušnjo) in nižje, ko ga ne potrebujete, da lahko vaš prenosnik prihrani moč. DRR lahko preizkusite na svojem prenosniku prek Nastavitve >Sistem > Zaslon > Napredni zaslonin pod "Izberite podgano za osvežiteve« izberite »Dinamično« hitrost osveževanja. DRR se uvaja za izbrane prenosnike z najnovejšimi različicami Windows 11 Insider Preview in samo na prenosnikih s pravo strojno opremo zaslona in grafičnim gonilnikom bo na voljo funkcija. Za več podrobnosti si oglejte ta objava v spletnem dnevniku.
- Drug zaslon v sistemu Windows 11: Samodejni HDR, onemogočanje prilagodljivega nadzora svetlosti vsebine (CABC), podpora HDR za aplikacije, ki se upravljajo z barvami, in certifikat HDR.
nastavitve
Microsoft je zasnoval nastavitve tako, da so lepe, enostavne za uporabo in vključujejo vse vaše Microsoftove izkušnje v sistemu Windows 11. Nova aplikacija Nastavitve prikazuje svoje kategorije v levi stranski vrstici s stranmi z glavno vsebino na desni.
Na desni strani prikazuje drobtinice, ko se pomikate globlje v nastavitve, ki vam pomagajo vedeti, kje ste in ne izgubite svojega mesta. Strani z nastavitvami so prav tako nove, z novimi kontrolniki junakov na vrhu, ki poudarjajo ključne informacije in pogosto uporabljene nastavitve, ki jih lahko po potrebi prilagodite.
Ti novi glavni kontrolniki se razprostirajo na več straneh kategorij, kot so sistem, Bluetooth in naprave, omrežje in internet, personalizacija, računi in Windows Update. Microsoft je dodal tudi razširljiva polja za strani z veliko nastavitvami.
Podpora za Wi-Fi 6E
Microsoft z veseljem prinaša Wi-Fi 6E v ekosistem Windows, kar našim proizvajalcem originalne opreme za Windows, brezžičnim IHV in partnerjem ekosistema omogoča zagotavljanje vrhunskega Wi-Fi na novih osebnih računalnikih z operacijskim sistemom Windows.
Wi-Fi 6E je revolucionaren napredek, ki omogoča do 3x večjo pasovno širino Wi-Fi in bo preoblikoval Wi-Fi izkušnje s hitrejšimi hitrostmi, večjo zmogljivostjo, zmanjšano zakasnitvijo in boljšo varnostjo. Številni proizvajalci originalne opreme že dobavljajo osebne računalnike Windows, ki podpirajo Wi-Fi 6E, komercialno pa so na voljo tudi prve dostopne točke in mrežne naprave, ki podpirajo Wi-Fi 6E.
Ko se povežete z usmerjevalnikom Wi-Fi 6E, pojdite v Nastavitve sistema Windows / Omrežje in internet / Wi-Fi in izberite Lastnosti adapterja, da vidite, ali ste povezani v omrežni pas 6 GHz. Band lahko najdete tudi v ukazni vrstici tako, da vnesete: “netsh wlan show int”.
Upoštevajte, da če uporabljate mobilno dostopno točko v sistemu Windows ali Wi-Fi Direct, te funkcije še naprej podpirajo samo Wi-Fi 5 (802.11ac).
Spremembe dodane s kumulativnimi posodobitvami
- Zgradba 22000.469: Nastavitve > Računi vključujejo novo stran za upravljanje vašega Microsoftovega računa in z njim povezanih naročnin, nagrad in možnosti plačila.
-
Zgradba 22000.527
- Dokumenti, shranjeni v storitvi OneDrive, se odprejo v spletnem brskalniku MS Office.
- Zdaj lahko daste v skupno rabo katero koli okno aplikacije neposredno iz predogleda sličic v opravilni vrstici med klicem prek Teams/Chat.
- Gradniki so zdaj interaktivni gumb v levem kotu opravilne vrstice, ki prikazuje vremensko napoved.

- Zdaj lahko dostopate do ikone mikrofona v območju za obvestila z Win + Alt + K bližnjica.
-
Zgradba 22000.708
- Omogoča uporabo Windows Spotlight kot ozadje namizja.

- Omogoča uporabo Windows Spotlight kot ozadje namizja.
-
Zgradba 22000.778: v iskalno podokno doda poudarke iskanja, ki vas obveščajo o pomembnih globalnih in lokalnih dogodkih, obletnicah in spremenjenih dokumentih v vaši organizaciji (za poslovne naprave). Ti lahko onemogočite poudarke iskanja v nastavitvah in registru.
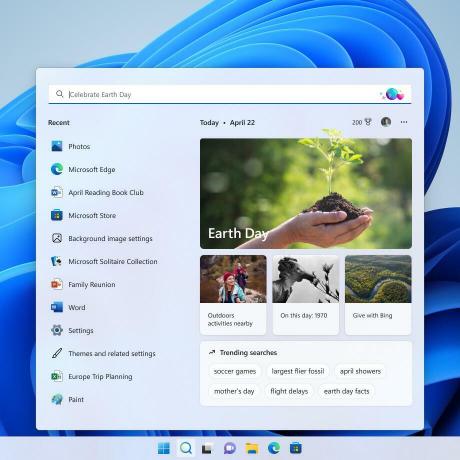
Če vam je ta članek všeč, ga delite s spodnjimi gumbi. Ne bo vam vzelo veliko, vendar nam bo pomagalo rasti. Hvala za tvojo podporo!