[Pregled] VistaSwitcher: Najboljša zamenjava Alt+Tab, ki deluje tudi s sodobnimi aplikacijami
V prejšnjem članku smo videli, da ima Windows Alt+Tab napake, zaradi katerih ni primeren za zanesljivo preklapljanje. Prav tako ima težave, kot sta ikona in besedilo aplikacije, ki nista postavljena ena poleg druge, da bi aplikacijo takoj prepoznali. Sličica aplikacije je pogosto manjša in ne zadostuje za natančno določitev, v katero okno preklapljate, še posebej, če je odprtih več oken iste aplikacije. Brezplačna zamenjava Alt+Tab tretje osebe, VistaSwitcher rešuje vse te probleme.
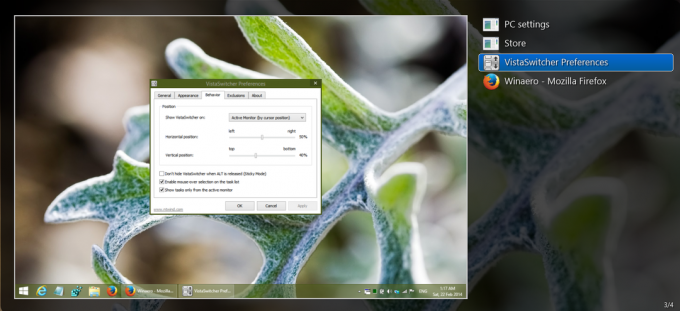
VistaSwitcher je ustvaril NTWind Software in je naslednik njihove stare zamenjave Alt+Tab za Windows XP, imenovane TaskSwitchXP. Uporablja upravljalnik oken namizja Windows (DWM) za prikaz a v živo predogled/sličica aplikacije, na katero boste morda želeli preklopiti. Predogled v VistaSwitcherju ni obvezen; ohranja tudi klasičen način preklapljanja z ikonami in besedilnimi oznakami. Pravzaprav, za razliko od uporabniškega vmesnika Windows Alt+Tab, ki prikazuje besedilne oznake samo enega programa naenkrat, VistaSwitcher prikazuje vse besedilne oznake takoj in sličica v polni velikosti, zaradi česar je lažje takoj prepoznati tek programi.
Oglas
Videli smo že prej da če se Explorer zruši in se znova zažene v sistemu Windows 8/8.1, ne morete več preklopiti na sodobne aplikacije s privzetim uporabniškim vmesnikom Alt+Tab. VistaSwitcher deluje tudi s sodobnimi aplikacijami sistema Windows 8 in vam omogoča preklop nanje, tudi če se Explorer.exe zruši in znova zažene. Je zelo prilagodljiv, tako da lahko izključite nekatere aplikacije, ki jih nikoli ne želite videti na seznamu Alt-Tab.
- Prenesite in namestite VistaSwitcher s te strani.
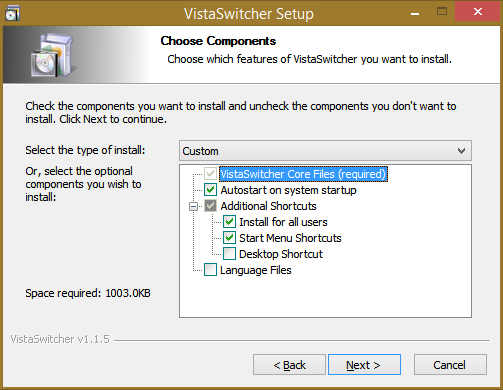
- Privzeto se naloži ob zagonu, tako da lahko prevzame uporabniški vmesnik Alt+Tab. VistaSwitcher ob zagonu postavi svojo ikono tudi v območje za obvestila (sistemski pladenj). Z levim klikom te ikone odprete VistaSwitcher v lepljivem načinu, kar pomeni, da se lahko z miško pomaknete nad seznam ali pritisnete puščične tipke gor/dol, da si ogledate predogled, in pritisnite Enter za preklop. Z desno miškino tipko kliknite to ikono za dostop do njenih nastavitev.
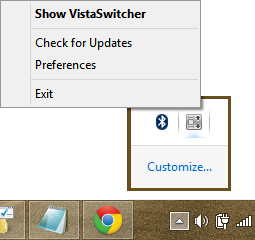
- Okno Nastavitve ima veliko nastavitev. Na General zavihek, sem preveril vse možnosti. 'Zamenjajte desni gumb miške + kolesce' je zanimiva, ker vam omogoča preklapljanje med aplikacijami zgolj z miško. Lahko pritisnete in držite desni gumb miške, nato pa se pomikate po kolescu miške, da se neposredno pomikate po seznamu Alt+Tab in na koncu preklopite, ko zapustite desni gumb miške.
 Dodelite lahko bližnjico za odpiranje VistaSwitcherja v lepljivem načinu. sem dodelil Ctrl+Shift+Preslednica za to. Dodelite lahko tudi "bližnjo tipko oken aplikacije", ko jo pritisnete, vam omogoča kroženje samo med odprtimi okni te določene aplikacije! Kako kul je to!
Dodelite lahko bližnjico za odpiranje VistaSwitcherja v lepljivem načinu. sem dodelil Ctrl+Shift+Preslednica za to. Dodelite lahko tudi "bližnjo tipko oken aplikacije", ko jo pritisnete, vam omogoča kroženje samo med odprtimi okni te določene aplikacije! Kako kul je to! - Na Videz zavihku, lahko konfigurirate, kako želite, da je videti predogled v živo – ali vsako tekoče okno prikazuje svoje predogled z namizjem v ozadju ali ali okno prikazuje povečan predogled v polni velikosti. Predogled lahko tudi izklopite, če ga ne želite imeti. Obstaja možnost, da omogočite učinek Aero blur, ki vklopi videz stekla v operacijskih sistemih Windows 7 in Vista. Morda boste želeli počistiti to možnost za Windows 8/8.1. 'Pokaži številke nalog' prikazuje števke na levi strani izvajanja opravil, ki jih lahko neposredno pritisnete na tipkovnici, da skočite na to opravilo.
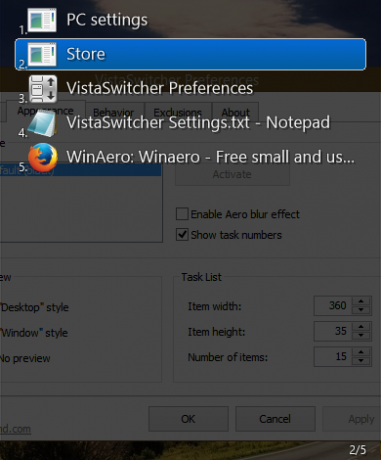
The Seznam opravil razdelek na tem zavihku vam omogoča, da nastavite, kako velike ali majhne želite, da se elementi prikažejo. Pri moji ločljivosti 1280 x 800 sem nastavil širino elementa na 360, višino elementa na 35 in število elementov na 15, kar pomeni, da se bo seznam pomaknil, če odprem več kot 15 oken. - The vedenje zavihek ima nastavitve za vodoravno in navpično pozicioniranje VistaSwitcherja. Ima tudi nekaj zelo zanimivih možnosti za uporabnike z več monitorji. VistaSwitcher lahko nastavite, da se na monitorju dinamično prikaže, kje je vaš kazalec miške ali kje je aktivno okno. Naloge lahko celo prikažete samo z določenega monitorja, kar je odlična funkcija.
- The Izključitve zavihek vam omogoča, da določite, katera okna se ne smejo nikoli prikazati v uporabniškem vmesniku Alt+Tab v VistaSwitcherju. V sistemu Windows 7 ne bi morali izključiti ničesar, v sistemu Windows 8 pa ima uporabniški vmesnik Metro številna nevidna okna na namizju, ki obremenjujejo seznam opravil Alt+Tab. Morda boste želeli vse te izključiti glede na njihov razred oken, kot je prikazano na posnetku zaslona:
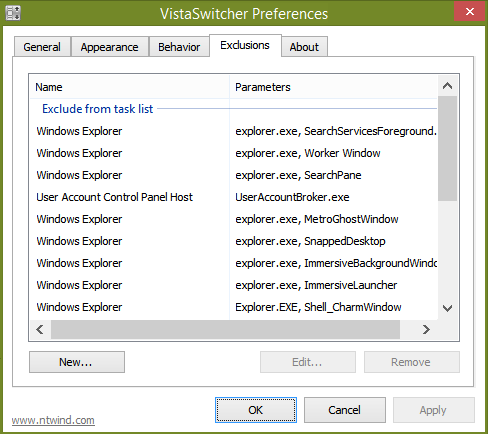
Upravljanje oken
VistaSwitcher je več kot zamenjava Alt+Tab. Vključuje tudi nekaj odličnih funkcij upravljanja oken. Ko ga odprete v lepljivem načinu, bodisi z levim klikom na njegovo ikono v pladnju ali z dodeljeno bližnjico, lahko z desno miškino tipko kliknete katero koli delujočo okno na seznamu opravil za izvajanje standardnih funkcij upravljanja oken, kot so Preklopi na, Pomanjšaj, Povečaj, Obnovi, Zapri ali Konec proces.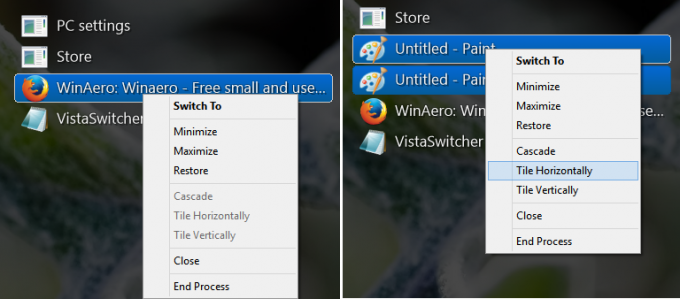
Ampak to še ni vse. S seznama lahko izberete več oken tako, da pridržite Ctrl, tako kot v upravitelju datotek, nato pa še vi lahko z desno miškino tipko kliknete katerega koli od njih in jih zaprete/pomanjšate/povečate ali jih postavite vodoravno/navpično (Aero posnetek). Možnost zaključnega postopka bo prav tako prišla, ko se eno od oken ne odziva.
Ko z desno miškino tipko kliknete prazno območje ali krom uporabniškega vmesnika VistaSwitcher, dobite meni, ki vam omogoča razvrščanje vseh odprtih oken na seznamu opravil po abecedi ali aplikaciji.
Aplikacija podpira tudi bližnjice na tipkovnici za veliko svojih operacij. Glej ta stran za celoten seznam bližnjic na tipkovnici.
Zaključne besede
Kot ste verjetno ugotovili, je VistaSwitcher bogata zamenjava Alt+Tab, ki je bila razvita z veliko pozornostjo do detajlov. Ni vam več treba krožiti po neimenovanih ikonah eno za drugo, da bi našli okno, na katero želite preklopiti. Funkcije več monitorjev te zamenjave Alt+Tab so prav tako preprosto izjemne.


