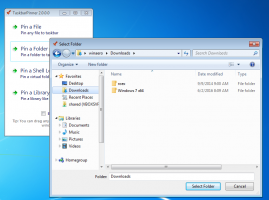Kako namestiti Linux na Surface Pro 3
Surface Pro 3 je zelo privlačna naprava za nakup kot zamenjava prenosnika in tablice. V primerjavi s prejšnjimi generacijami Surface Pro, tretja ponovitev Microsoftove premium tablični računalnik ima boljšo življenjsko dobo baterije, odlično ločljivost zaslona in resnično zmogljiv Intel Core procesor. Za tiste uporabnike, ki jim je všeč strojna oprema Surface Pro 3, vendar imajo raje Linux namesto Windows, bi rad z vami delil način namestitve Linuxa.
Oglas
Preden nadaljujete, morate pridobiti naslednje naprave:
- zvezdišče USB
- USB miška
- USB tipkovnica
- Na žalost Debian ne zazna vgrajenega WiFi adapterja Surface Pro 3, zato moramo uporabiti nekaj USB ethernetnega adapterja ali USB povezovanja s pametnim telefonom.
Surface Pro 3 podpira samo namestitev UEFI, zato potrebujemo distribucijo Linuxa, ki podpira tak način namestitve. Debian je ena od distribucij Linuxa, ki je pripravljena za UEFI. Upoštevajte, da x86 UEFI ni na voljo v Surface Pro 3, zato je treba uporabiti sliko za nastavitev AMD64.
Priprave na namestitev Debiana
Shranite obnovitveno particijo na bliskovni pogon USB
Poleg sistemskih in podatkovnih particij ima Surface Pro 3 5 GB obnovitveno particijo.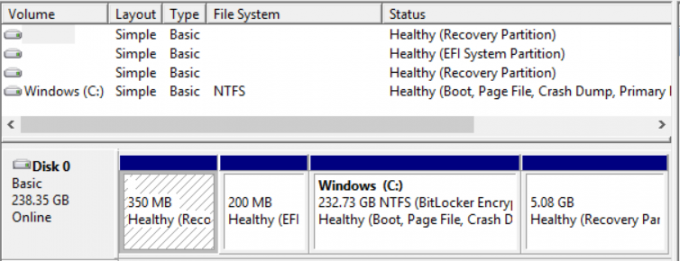
To particijo je mogoče (in priporočljivo) kopirati na bliskovni pogon z zmogljivostjo 8 GB ali več. Na začetnem zaslonu vnesite »obnovitev« brez narekovajev in kliknite »Ustvari obnovitveni pogon«.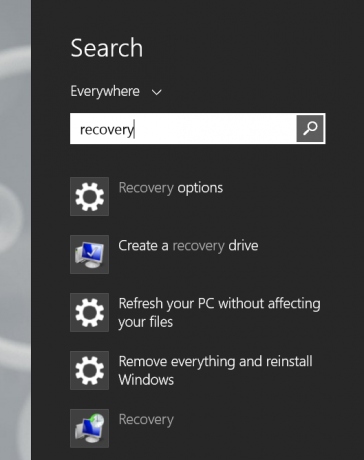
Ko je vaš obnovitveni pogon ustvarjen, bo Windows ponudil brisanje obnovitvene particije s pogona SSD.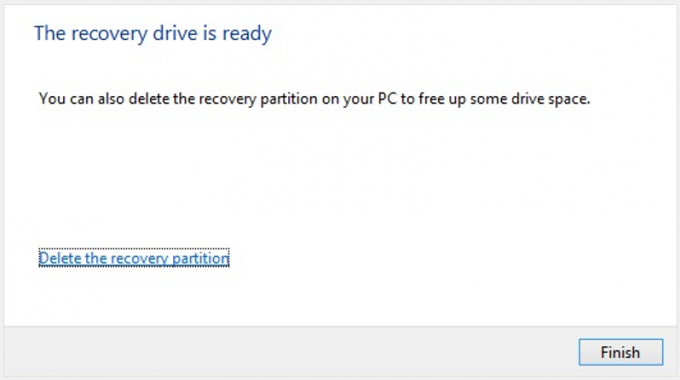
To lahko varno sprejmete, saj imate zdaj obnovitveni bliskovni pogon z enakimi podatki, tako da ne potrebujete particije SSD. Če se zaženete z obnovitvenega bliskovnega pogona, bo obnovil celotno postavitev SSD, vključno z operacijskim sistemom Windows in obnovitveno particijo, ki jo izbrišete.
Skrčite pogon C:
Z desno tipko miške kliknite pogon C: v Upravljanju diskov in v kontekstnem meniju izberite ukaz Skrči. V naslednjem pogovornem oknu vnesite želeni prosti prostor na disku, ki ga želite rezervirati.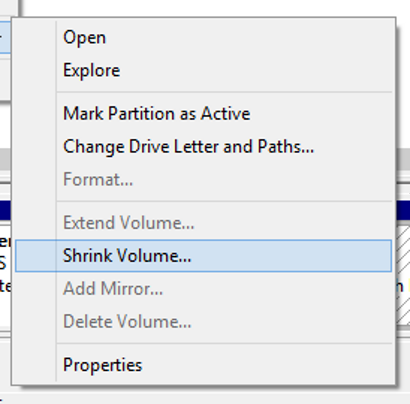
Onemogoči mirovanje
Linux ne bo priklopil particij NTFS, če je bil Windows v stanju mirovanja, zato morate popolnoma onemogočiti mirovanje/globoko spanje. Odprite ukazni poziv kot skrbnik in vnesite naslednji ukaz:
powercfg - izklop hibernacije
Namestitev
Izklopite vaš Surface Pro 3. Zdaj pritisnite in držite gumb za glasnost "+" in ga vklopite. Zagnal se bo v nastavitvah UEFI, kjer bi morali onemogočiti funkcijo varnega zagona. Če je varni zagon onemogočen, je mogoče zagnati in namestiti drug OS. Ponovno zaustavite Surface Pro 3.
Namestite Debian Linux
Povežite pogon USB z nastavitvijo Debian na zvezdišče USB. Pritisnite in držite gumb za glasnost "-" in vklopite Surface Pro 3. Zaženite želeni način nastavitve (GUI/besedilni način) in ne pozabite ročno ustvariti particij Linuxa. Ustvarite lahko eno korensko ( / ) particijo in nanjo postavite vse točke priklopa in celo izmenjalno datoteko, če vam ni všeč veliko particij na vašem disku.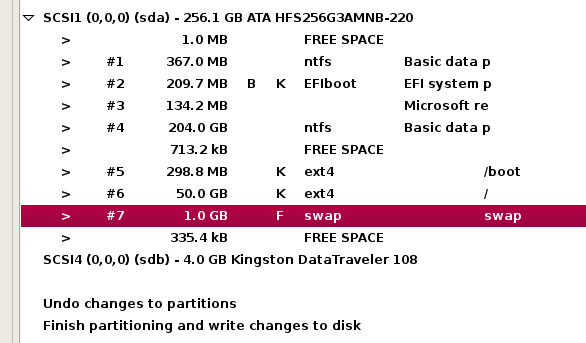
Nalagalnik GRUB2 ne bo zapisan v MBR zaradi UEFI. Namesto tega bo dodan v EFI na
efi/debian/grubx64.efi
Nadaljujte z nameščanjem Debiana. Ko se namestitev konča, se bo znova zagnal Surface Pro 3 in naložen bo Windows 8.1.
Na začetnem zaslonu vnesite okrevanje še enkrat in kliknite Možnosti obnovitve v rezultatih iskanja. V naprednih možnostih zagona kliknite »Znova zaženi zdaj«.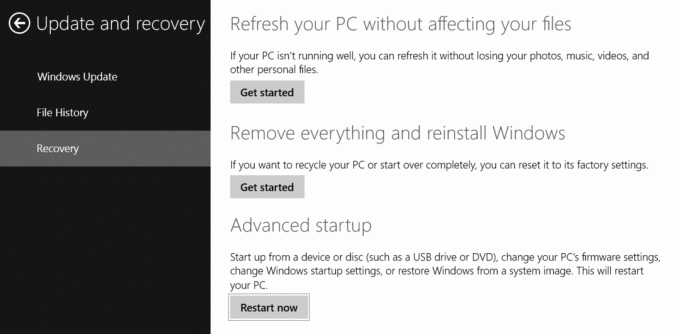
Odprle se bodo možnosti naprednega zagona. Nadaljujte z uporabo naprave - > Debian.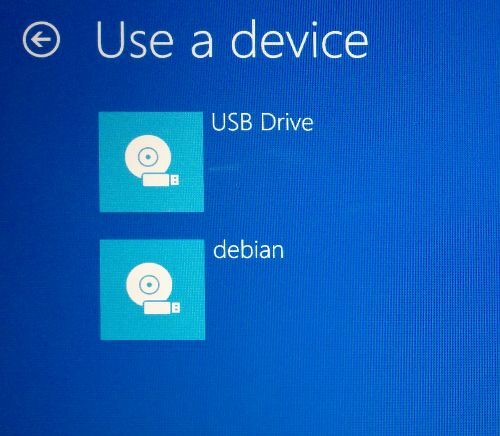
Zaženite Debian in uredite naslednjo datoteko:
/etc/default/grub
Odkomentiraj naslednjo vrstico:
GRUB_GFXMODE=640x480
Po tem posodobite konfiguracijo grub z naslednjim ukazom:
update-grub
Če vas moti, da morate za zagon v Debianu vsakič prikazati napredni zagon iz sistema Windows, je mogoče nastaviti GRUB2 kot privzeto možnost zagona EFI. V Debianu vnesite naslednji ukaz:
#efibootmgr... Vrstni red zagona: 0000,0002,0001. Boot0000* USB Drive. Boot0001* Debian. Boot0002* Upravitelj zagona Windows
Spremenite zaporedje zagona z naslednjim ukazom:
# efibootmgr --bootorder 0000,0001,0002
Konfiguriranje naprav
V Debianu naslednje naprave ne delujejo iz škatle:
- Wifi
- Bluetooth
- Tip Cover 3 s sledilno ploščico
- Pisalo
- Zaslon na dotik
To je žalostno in ni v redu. Popravimo.
WiFi in Bluetooth
Da bi ta dva delovala, moramo pridobiti gonilnike s spletnega mesta prodajalca. Čip je iz Marvella. Uporabite naslednje ukaze:
$ git klon git://git.marvell.com/mwifiex-firmware.git. # mkdir -p /lib/firmware/mrvl/ # cp mwifiex-firmware/mrvl/* /lib/firmware/mrvl/
Po ponovnem zagonu bi morali WiFi in Bluetooth delovati.
Vrsta pokrova 3
To je resnejša težava kot brezžične naprave. Da bo delovalo, moramo ponovno prevesti jedro in uporabiti najnovejše jedro, v3.16. Dobimo ga lahko iz eksperimentalnega skladišča Debiana.
Dodajte naslednjo vrstico v /etc/apt/sources.list:
deb http://ftp.de.debian.org/debian eksperimentalni glavni
Zdaj moramo pridobiti njegove vire:
# apt-pridobi posodobitev. # apt-get -t eksperimentalna namestitev linux-headers-3.16-trunk-amd64 linux-image-3.16-trunk-amd64 linux-source-3.16.
Razpakirajte vire:
# tar -xf /usr/src/linux-source-3.16.tar.xz. # cd linux-source-3.16
Ustvarite novo datoteko typocover3.patch z naslednjo vsebino:
a/drivers/hid/hid-ids.h 2014-01-19 21:40:07.000000000 -0500. +++ b/drivers/hid/hid-ids.h 2014-04-20 23:29:35.000000000 -0400. @@ -631,6 +631,7 @@ #define USB_DEVICE_ID_MS_NE4K 0x00db #define USB_DEVICE_ID_MS_NE4K_JP 0x00dc #define USB_DEVICE_ID_MS_LK6K 0x00f9. +#define USB_DEVICE_ID_MS_TYPE_COVER_3 0x07dc #define USB_DEVICE_ID_MS_PRESENTER_8K_BT 0x0701 #define USB_DEVICE_ID_MS_PRESENTER_8K_USB 0x0713 #define USB_DEVICE_ID_MS_PRESENTER_8K_BT 0x0701 #define USB_DEVICE_ID_MS_PRESENTER_8K_USB 0x0713 #define USB_DEVICE_ID_MS_PRESENTER_8K_BT 0x0701 #define USB_DEVICE_ID_MS_PRESENTER_8K_USB 0x0713 #define USB_DEVICE_ID_MEMS_DEx07 a/drivers/hid/hid-core.c 2014-01-19 21:40:07.000000000 -0500. +++ b/drivers/hid/hid-core.c 2014-04-21 03:13:54.000000000 -0400. @@ -702,6 +702,11 @@ static void hid_scan_collection (struct h if (((parser->global.usage_page group = HID_GROUP_SENSOR_HUB; + + if (hid->vendor == USB_VENDOR_ID_MICROSOFT && + hid->product == USB_DEVICE_ID_MS_TYPE_COVER_3 && + hid->group == HID_GROUP_MULTITOUCH) + hid->group = HID_GROUP_GENERIC; } static int hid_scan_main (struct hid_parser *razčlenjevalnik, struct hid_item *item) a/drivers/hid/usbhid/hid-quirks.c 2014-01-19 21:40:07.000000000 -0500. +++ b/drivers/hid/usbhid/hid-quirks.c 2014-04-20 23:29:35.000000000 -0400. @@ -73,6 +73,7 @@ static const struct hid_blacklist { { USB_VENDOR_ID_FORMOSA, USB_DEVICE_ID_FORMOSA_IR_RECEIVER, HID_QUIRK_NO_INIT_REPORTS }, { USB_VENDOR_ID_FREESCALE, USB_DEVICE_ID_FREESCALE_MX28, HID_QUIRK_NOGET }, { USB_VENDOR_ID_MGE, USB_DEVICE_ID_MGE_UPS, HID_QUIRK_NOGET }, + { USB_VENDOR_ID_MICROSOFT, USB_DEVICE_ID_MS_TYPE_COVER_3, HID_QUIRK_NO_INIT_REPORTS }, { USB_VENDOR_ID_MSI, USB_DEVICE_ID_MSI_GX680R_LED_PANEL, HID_QUIRK_NO_INIT_REPORTS }, { USB_VENDOR_ID_NOVATEK, USB_DEVICE_ID_NOVATEK_MOUSE, HID_QUIRK_NO_INIT_REPORTS }, { USB_VENDOR_ID_PIXART, USB_DEVICE_ID_PIXART_OPTICAL_TOUCH_SCREEN, HID_QUIRK_NO_INIT_REPORTS },
Zdaj namestite obliž:
popravek -p1 --ignore-whitespace -i typecover3.patch
Zdaj kopirajte trenutno konfiguracijo jedra za uporabo z novim jedrom:
# cp /boot/config-`uname -r` .config. # naredi konfiguracijo menija
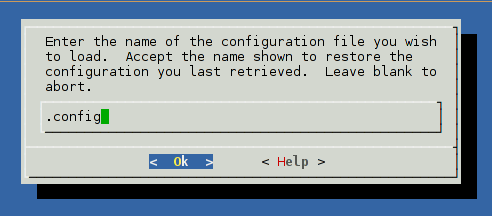
Shranite konfiguracijo in zapustite meni menuconfig. Več sprememb ni potrebno. Zdaj prevedite jedro:
# make-kpkg clean. # fakeroot make-kpkg --initrd --append-to-version=-typecover3 kernel_image kernel_headers
Trajalo bo približno eno uro. Dobiti bi morali dva paketa *.deb, ki ju morate namestiti:
# cd.. # dpkg -i linux-image*.deb linux-headers*.deb
To je to. Znova zaženite z novim jedrom in Type Cover 3 bi moral delovati.
Sledilna ploščica
To je precej preprosto, samo dodajte naslednje besedilo v datoteko /etc/X11/xorg.conf:
Oddelek "InputClass" Identifikator "Surface Pro 3 cover" MatchIsPointer "on" MatchDevicePath "/dev/input/event*" Gonilnik "evdev" Možnost "vendor" "045e" Možnost "product" Možnost "07dc" "IgnoreAbsoluteAxes" "True" Končni odsek
Ponovno zaženite. Vse bo delovalo.
Zdaj namestite paket orodij za prenosni način za izboljšanje varčevanja z energijo v Linuxu.
To je to.
Zaključne besede
Čeprav je mogoče, da večina funkcij Surface Pro 3 deluje pod Linuxom, ima še vedno nekaj težav. Gumbi za glasnost zvoka ne delujejo iz škatle, prav tako gumbi za pisalo. In ena težava, tudi senzor merilnika pospeška ne deluje. Če ste sposobni prenašati te težave, ste lahko zadovoljni z Linuxom, nameščenim na vaši napravi Surface Pro 3. (prek habr).