Onemogočite hkratno povezavo z ne-domeno in domeno v sistemu Windows 10
Kako onemogočiti hkratno povezavo z ne-domeno in domeno v sistemu Windows 10
Lahko uporabite Prepoved povezovanja z omrežji brez domene, ko je povezana z omrežjem s preverjeno pristnostjo domene pravilnik v sistemu Windows 10, da onemogočite (ali omogočite) hkratno povezavo z omrežji brez domene in omrežji z domeno. Tukaj sta dva načina, ki ju lahko uporabite za konfiguracijo pravilnika.
Oglas
Ko Prepoved povezovanja z omrežji brez domene, ko je povezana z omrežjem s preverjeno pristnostjo domene možnost politike je Omogočeno, se odziva na samodejne in ročne poskuse omrežne povezave na podlagi naslednjih okoliščin:
Samodejni poskusi povezave
- Ko je računalnik že povezan z omrežjem, ki temelji na domeni, so vsi poskusi samodejne povezave z omrežji brez domene blokirani.
- Ko je računalnik že povezan z omrežjem brez domene, so samodejni poskusi povezave z omrežji, ki temeljijo na domeni, blokirani.
Ročni poskusi povezave
- Ko je računalnik že povezan z omrežjem brez domene ali z omrežjem, ki temelji na domeni prek medijev, ki niso Ethernet, in uporabnik poskuša ustvariti ročna povezava z dodatnim omrežjem, ki krši to nastavitev pravilnika, je obstoječa omrežna povezava prekinjena in ročna povezava je dovoljeno.
- Ko je računalnik že povezan z omrežjem brez domene ali z omrežjem, ki temelji na domeni prek Etherneta in uporabnik poskuša ustvariti priročnik povezava z dodatnim omrežjem, ki krši to nastavitev pravilnika, se ohrani obstoječa povezava Ethernet in poskus ročne povezave blokiran.
Če ta nastavitev pravilnika ni konfigurirana ali je onemogočena, je računalnikom dovoljeno, da se hkrati povežejo tako v domensko kot tudi v nedomensko omrežje.
Če uporabljate Windows 10 Pro, Enterprise ali Education izdaja, potem lahko z aplikacijo urejevalnik pravilnika lokalne skupine konfigurirate možnost pravilnika. Na voljo je v OS iz škatle. Uporabniki sistema Windows 10 Home lahko uporabijo prilagoditev registra. Poglejmo te metode.
Administrativni račun je potrebno nadaljevati.
Če želite onemogočiti hkratno povezavo z ne-domeno in domeno v sistemu Windows 10,
- Odprite urejevalnik pravilnika lokalne skupine aplikacijo ali jo zaženite za vsi uporabniki razen skrbnika, oz za določenega uporabnika.
- Pomaknite se do RačunalnikKonfiguracija\Skrbniške predloge\Omrežje\Windows Connection Manager na levi strani.

- Na desni poiščite nastavitev pravilnika Prepoved povezovanja z omrežji brez domene, ko je povezana z omrežjem s preverjeno pristnostjo domene.
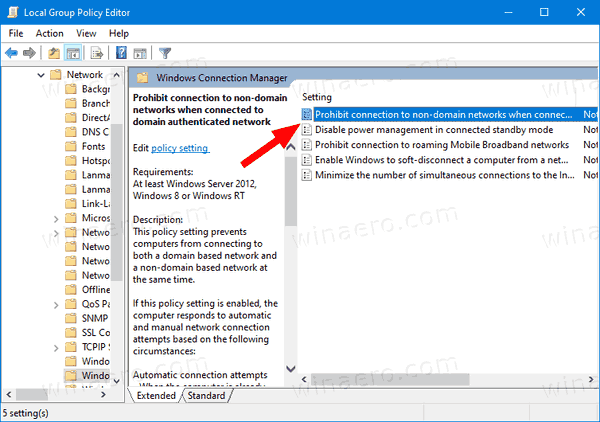
- Dvokliknite nanjo in nastavite pravilnik na Omogočeno.

Končali ste.
Druga možnost je, da uporabite popravek registra.
Onemogočite hkratno povezavo z ne-domeno in domeno v registru
- Odprto urejevalnik registra.
- Pojdite na naslednji registrski ključ:
HKEY_LOCAL_MACHINE\Software\Policies\Microsoft\Windows\WcmSvc\GroupPolicy.Nasvet: Glej kako z enim klikom skočiti na želeni registrski ključ. - Če takšnega ključa nimate, ga preprosto ustvarite.
- Tukaj ustvarite novo 32-bitno vrednost DWORD fBlockNonDomain. Opomba: tudi če ste izvaja 64-bitni Windows, morate še vedno uporabiti 32-bitni DWORD kot vrsto vrednosti.
- Nastavite na
1do Za onemogočanje hkratnih povezav z omrežjem brez domene in z omrežjem domene. - Če želite, da spremembe, ki jih izvede prilagoditev registra, začnejo veljati, morate znova zaženite Windows 10.
Kasneje lahko izbrišete fBlockNonDomain vrednost za obnovitev privzetih sistemskih nastavitev.
Prenesete lahko tudi naslednje datoteke registra, ki so pripravljene za uporabo, vključno z razveljavitvijo:
Prenesite registrske datoteke
To je to.
Nasvet: lahko poskusite omogočiti GpEdit.msc v sistemu Windows 10 Home.
Zanimivi članki:
- Kako si ogledate uporabljene pravilnike skupine v sistemu Windows 10
- Vsi načini za odpiranje lokalnega urejevalnika pravilnika skupine v sistemu Windows 10
- Uporabi pravilnik skupine za vse uporabnike razen skrbnika v sistemu Windows 10
- Uporabite pravilnik skupine za določenega uporabnika v sistemu Windows 10
- Ponastavite vse nastavitve pravilnika lokalne skupine naenkrat v sistemu Windows 10
- Omogočite Gpedit.msc (pravilnik skupine) v sistemu Windows 10 Home


