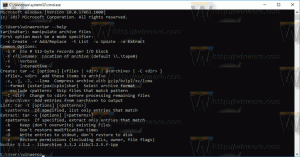Kako ponastaviti sinhronizacijo OneDrive v sistemu Windows 10
OneDrive je rešitev za spletno shranjevanje dokumentov, ki jo je ustvaril Microsoft, ki je priložena operacijskemu sistemu Windows 10. Uporablja se lahko za shranjevanje dokumentov in drugih podatkov na spletu v oblaku. Ponuja tudi sinhronizacijo shranjenih podatkov v vseh vaših napravah. Danes bomo videli, kako ponastaviti OneDrive. To je uporabno, če se soočate z nekaterimi težavami pri sinhronizaciji, na primer, ko se zatakne in ne sinhronizira mape ali datoteke.
V sistemu Windows 10 ima OneDrive zelo tesno integracijo z operacijskim sistemom. Ko ste prijavljeni v Windows 10 s svojim Microsoftov račun, začne vas pozivati, da uporabite shranjevanje v oblaku OneDrive kot privzeto mesto za shranjevanje datotek in dokumentov. Lahko se uporablja kot vaša spletna stran varnostna rešitev. Za tiste, ki raje shranjujejo datoteke na svojem lokalnem računalniku, obstajajo možnosti
ne uporabljajte OneDrive kot privzete lokacije za shranjevanje. Prav tako ga lahko v tem primeru popolnoma odstranite, kot je opisano v članku "Uradni način za odstranitev OneDrive v sistemu Windows 10".Če uporabljate OneDrive, vendar imate težave s sinhronizacijo, lahko poskusite odpraviti težave s sinhronizacijo OneDrive, kot je opisano spodaj.
Pritisnite Zmaga + R bližnjične tipke na tipkovnici, da odprete pogovorno okno Zaženi. V polje Zaženi vnesite ali kopirajte in prilepite spodnji ukaz in pritisnite tipko Enter.
%localappdata%\Microsoft\OneDrive\onedrive.exe /reset
To bo ponastavilo konfiguracijo in nastavitve programske opreme OneDrive. Sinhronizacija se bo samodejno začela po minuti ali dveh.
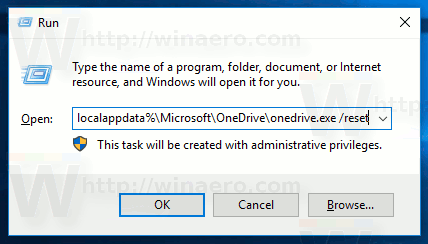
Med delovanjem bo ikona aplikacije OneDrive v sistemski vrstici izginila in se nato znova pojavila.
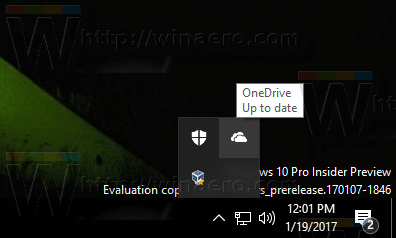
Opomba: Če se OneDrive po več kot nekaj minutah ne prikaže v območju za obvestila, Odjava in se znova prijavite v svoj uporabniški račun. To bo znova zagnalo aplikacijo.
To je to.