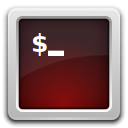Kako omogočiti nalepke za namizje v sistemu Windows 11, build 22621 in novejših
Zdaj lahko omogočite nalepke za namizje v sistemu Windows 11, ki so na voljo od različice 22621 v obliki skrite funkcije. Morda ste že slišali za nalepke, ki se pojavljajo v Dev kanalu od februarja.
Ko aktivirate funkcijo, vam bo omogočila namestitev nalepk na ozadje namizja. Ostanejo na mestu, ko spremenite sliko ozadja.
Nalepke za namizje v sistemu Windows 11
Ko so nalepke omogočene, dodajo element najvišje ravni v meni z desno miškino tipko na namizju, imenovan »Dodaj ali uredi nalepke«. Če ga kliknete, se odpre pogovorno okno za izbiro slik z več nalepkami in iskalnim poljem.
Ko izberete nalepko, ki vam je všeč, lahko spremenite njeno lokacijo in velikost zaslona. Postavite lahko tudi več kot samo eno nalepko. Lahko celo postavite več enakih nalepk na različna mesta na destkopu. Brisanje nalepke je tudi zelo enostavno, saj je na voljo z ikono koša, ki jo odstrani z namizja.
👉 Trenutno so nalepke za namizje še vedno skrita eksperimentalna možnost, zato jo morate omogočiti ročno. nalepke
ne delaj v začetni izdaji sistema Windows 11, build 22000. Od tega pisanja ta funkcija obstaja samo v obeh Zgradba Dev Channel 25162 in 22H2 RTM gradnja 22621.Če želite, da se nalepke prikažejo, morate urediti register. Vendar se to lahko kmalu spremeni. Microsoft ga lahko privzeto omogoči ali v celoti odstrani nalepke iz operacijskega sistema, če ugotovi, da ni pripravljen za proizvodnjo. To objavo bom posodobil, če se bo to zgodilo.
Zdaj pa poglejmo, kako omogočiti nalepke v sistemu Windows 11 različice 22H2, build 22621 in novejših.
Omogoči nalepke v sistemu Windows 11
- Pritisnite Zmaga + R in vstopi regedit v teci polje, nato kliknite Vnesite.
- Pomaknite se do naslednje tipke:
HKEY_LOCAL_MACHINE\SOFTWARE\Microsoft\PolicyManager\current\device. - Z desno tipko miške kliknite napravo tipko in izberite Novo > Ključ iz menija.
- Poimenujte nov podključ kot nalepke.
- Zdaj z desno tipko miške kliknite nalepke tipko in izberite Novo > DWORD (32-bitna) vrednost.
- Poimenujte novo vrednost Omogoči nalepke in ga dvokliknite, da spremenite njegove podatke.
- Zdaj, nastavite Omogoči nalepke do 1.
- Ponovni zagon raziskovalec oz celoten Windows 11 da uporabite spremembe, ki ste jih naredili.
Končano! Zdaj bi morali imeti omogočene nalepke s funkcijami namizja v sistemu Windows 11.
Zdaj pa poglejmo, kako upravljati nalepke.
Upravljanje nalepk za namizje v sistemu Windows 11
Dodate lahko poljubno število nalepk. Kot sem že omenil, je tudi zelo enostavno izbrisati določeno nalepko. Končno lahko 'uredite' katero koli dodano nalepko tako, da jo spremenite v velikost ali se premaknete na drugo mesto na zaslonu.
Opomba: Od tega pisanja nalepke ne podpirajo diaprojekcije ozadij in statičnih barv. Ozadje namizja morate spremeniti na a statična slika ozadja oz Windows Spotlight da delajo. Še enkrat, to se lahko v prihodnosti spremeni.
Evo, kako dodate nalepke.
Dodajte nalepke na ozadje namizja
- Z desno tipko miške kliknite namizje in izberite Dodajte ali uredite nalepke iz menija.
- Lahko pa pritisnete Zmaga + jaz na Nastavitve app.
- Tukaj, pojdite na Personalizacija > Ozadje.
- Na desni kliknite na Dodaj nalepke možnost.
- Tukaj, pojdite na Personalizacija > Ozadje.
- Zdaj boste videli urejevalnik nalepk s skrito ikonami na namizju in opravilno vrstico. Pomaknite se navzdol po desetinah razpoložljivih nalepk, da izberete tisto, ki vam je všeč, ali uporabite iskanje.
- S klikom na nalepko jo boste dodali na namizje.
- Ponovite korake 1–4, da dodate več nalepk.
- Zdaj lahko kliknete črno X gumb nad nalepko za izhod iz urejevalnika nalepk.
Spremenite velikost ali premaknite nalepko
- Z desno tipko miške kliknite kjer koli na ozadju namizja in izberite Dodajte ali uredite nalepke. Ali pa uporabite ustrezno možnost v nastavitvah.
- Ko se odpre urejevalnik nalepk, kliknite obstoječo nalepko na namizju.
- Spremenite velikost izbrane nalepke na želeno velikost.
- Medtem ko je izbran, se lahko premaknete tudi na drugo mesto na zaslonu.
- Ko končate z nalepko, kliknite na X gumb 'zapri', da zapustite urejevalnik nalepk.
Izbrišite nalepke z namizja
- Z desno tipko miške kliknite kjer koli na sliki ozadja namizja in kliknite Dodajte ali uredite nalepke v kontekstnem meniju.
- Zdaj kliknite nalepko, ki jo želite izbrisati, da jo izberete.
- Kliknite na majhno Koš za smeti ikono poleg nalepke, da jo izbrišete.
- Ponovite korake 2–3 za druge nalepke, ki jih želite odstraniti.
- Na koncu kliknite na X gumb 'zapri' za izhod iz urejevalnika nalepk.
Končano!
Če ste preizkusili funkcijo nalepk in ugotovili, da je napol podprta ali celo neuporabna v trenutni izvedbi, jo boste morda želeli znova skriti. V tem primeru ga lahko preprosto onemogočite tako, da razveljavite spremembo registra, ki ste jo naredili na začetku te vadnice. Naredite naslednje.
Onemogočite nalepke za namizje v sistemu Windows 11
- Najprej odstranite vse nalepke z namizja, če jih imate. Z desno tipko miške kliknite namizje, izberite Dodaj ali odstrani nalepkein kliknite na koš za smeti ikono za vsako nalepko.
- Zdaj pritisnite Zmaga + R in vtipkajte
regeditukaz v teci pogovorno okno. - Brskajte po levem območju do
HKEY_LOCAL_MACHINE\SOFTWARE\Microsoft\PolicyManager\current\device\Stickersključ. - Desno od nalepke ključ, nastavite Omogoči nalepke 32-bitni DWORD v 0, ali pa ga preprosto izbrišite.
- Znova zaženite operacijski sistem s pritiskom na Zmaga + X in izbiranje Zaustavitev ali odjava > Ponovni zagon iz menija.
Ko znova zaženete Windows 11, bo element menija nalepk izginil iz nastavitev in kontekstnega menija namizja.
Datoteke REG, pripravljene za uporabo
Če niste zadovoljni z ročnim urejanjem registra, lahko prenesete dve datoteki REG, da hitro omogočite ali onemogočite funkcijo nalepk.
Prenesite datoteke v ZIP arhivu iz ta povezava. Ekstrahirajte arhiv na katero koli priročno mesto.
Če želite omogočiti nalepke, odprite omogoči-nalepke.reg datoteko in potrdite poziv Nadzor uporabniškega računa s klikom na da gumb.
Če želite onemogočiti nalepke, odprite drugo datoteko, disable-stickers.reg.
Zanimivo je, da je funkcija nalepk na voljo v različici RTM sistema Windows 11 22H2 (zgradba 22621), zato obstaja velika verjetnost, da bo predstavljena v izdajo različico 22H2.
To je to.
Če vam je ta članek všeč, ga delite s spodnjimi gumbi. To vam ne bo vzelo veliko, nam pa bo pomagalo rasti. Hvala za tvojo podporo!