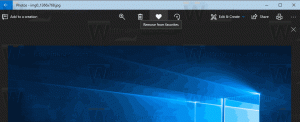Kako počistiti podatke iz odložišča in zgodovino odložišča v sistemu Windows 11
Zaradi zasebnosti in varnosti bodo nekateri uporabniki sistema Windows 11 morda želeli počistiti podatke iz odložišča in zgodovino odložišča. Odložišče je posebno mesto v pomnilniku računalnika, ki shranjuje vse, kar kopirate. Ne glede na vrsto vsebine, kot je besedilo, slika ali datoteka - kopirane informacije ostanejo na voljo za lepljenje. Tam bo, dokler ne izklopite računalnika ali kopirate nečesa, kar nadomesti trenutne podatke.
Od Windows 10 operacijski sistem podpira zgodovino za odložišče. To je dobesedno dnevnik vsega, kar ste kopirali. Zgodovino odložišča v sistemu Windows 11 poganja oblak in lahko sinhronizira svoje vnose v vaših napravah.
Na primer, lahko kopirate nekaj besedila v trenutni računalnik, nato zaženete prenosni računalnik in to besedilo bo na voljo v zgodovini odložišča na prenosnem računalniku. Ta priročna funkcija temelji na Microsoftovem računu, zato ga morate uporabiti za prijavo v OS.
Druga zanimiva lastnost zgodovine odložišča je možnost pripenjanja določenih predmetov. Pripeti elementi bodo ostali v zgodovini, dokler jih ne odpnete, in jih nikoli ne bodo nadomestili novi vnosi.
Velikost elementa zgodovine odložišča je omejena na 4 MB na postavko. Prav tako lahko vsebuje največ 25 vnosov.
Morda boste želeli počistiti odložišče, da ne boste več izpostavljali nečesa občutljivega drugim uporabnikom in aplikacijam. V sistemu Windows 11 morate počistiti vsebino odložišča in odstraniti zadnji vnos iz zgodovine odložišča. Prav tako vas bo morda zanimalo, da onemogočite slednje, da preprečite, da bi OS zbiral tisto, kar kopirate.
Počisti odložišče v sistemu Windows 11
- Z desno tipko miške kliknite Začni gumb in izberite terminal iz menija.
- V ukazni poziv zavihek (Ctrl + Shift +2), kopirajte in prilepite naslednji ukaz:
odmev.|posnetek. - Lahko tudi izpustite Windows terminal; pritisnite Zmaga + R odpreti teci polje in kopiraj-prilepi ta ukaz:
cmd /c echo.|posnetek.
Končano! To bo vsebino odložišča zamenjalo s praznim besedilom.
Vendar je očitno, da izvajanje ukaza vsakič, ko morate počistiti odložišče, ni priročno. Če želite prihraniti čas, lahko ustvarite posebno bližnjico, da to storite z enim klikom.
Ustvarite bližnjico za brisanje podatkov iz odložišča
Če želite ustvariti jasno bližnjico v odložišče, z desno tipko miške kliknite namizje in izberite Novo > Bližnjica iz menija.
V ciljno polje bližnjice vnesite znani ukaz cmd /c echo.|posnetek.
Končno poimenujte svojo bližnjico kot "Počisti odložišče"in kliknite"Končaj".
Predlagam vam, da spremenite njegovo ikono iz ukaznega poziva v nekaj drugega. Izberete lahko lepo primerno ikono c:\windows\system32\imageres.dll mapa. Glejte naslednji posnetek zaslona.
Končali ste.
Nazadnje lahko zgornji bližnjici dodelite tudi bližnjico na tipkovnici. Če jo postavite v meni Start, bo bližnjica na tipkovnici kadar koli na voljo v kateri koli aplikaciji.
Počisti odložišče z bližnjico na tipkovnici
- Z desno miškino tipko kliknite vaš 'Počisti odložišče' bližnjico in izberite Lastnosti iz menija.
- Na Bližnjica zavihek, kliknite na Bližnjica besedilno polje in pritisnite želeno zaporedje, da ga dodelite bližnjici, npr. Ctrl + Shift + Alt + C.
- Kliknite Prijavite se in v redu da shranite spremembe.
- Zdaj pritisnite Zmaga + R in tip
lupina: Začnimenijski ukaz v pogovornem oknu Zaženi. tole ukaz lupine bo odprl mapo menija Start v File Explorerju. - Dvokliknite na Programi mapo in premaknite svoj 'Počisti odložišče' bližnjica v njej.
Od zdaj lahko pritisnete bližnjico, ki je Ctrl + Shift + Alt + C v mojem primeru in vaši podatki iz odložišča bodo takoj odstranjeni!
Pregledani ukaz je res koristen, vendar ne bo preprečil, da bi Windows zabeležil vaše kopije, če je omogočena zgodovina odložišča. Vseboval bo vse, kar ste nedavno kopirali, tudi če so trenutni podatki iz odložišča prazni.
Windows 11 bo samodejno odstranil zgodovino odložišča vsakič, ko znova zaženete napravo. Vendar bo ohranil pripete predmete. Namesto ponovnega zagona OS boste morda želeli ročno počistiti zgodovino odložišča ali vsaj odstraniti nekatere njegove elemente.
Počisti zgodovino odložišča v sistemu Windows 11
- Pritisnite Zmaga + V da odprete pojavno okno Zgodovina odložišča.
- Kliknite na Počisti vse gumb za odstranitev vseh elementov, razen pripetih.
- Če želite odstraniti določen element, kliknite gumb »Prikaži več« s tremi pikami poleg vnosa, da odprete njegov meni.
- Kliknite na Koš za smeti ikono, da jo odstranite.
Končano!
Torej s to operacijo pripeti elementi ne bodo odstranjeni, dokler jih ne odstranite ročno. Tukaj je opisano, kako lahko pripnete kateri koli element, da bo trajno viden v podoknu zgodovine odložišča.
Pripni elemente zgodovine odložišča
- Odprite zgodovino odložišča (Zmaga + V).
- Kliknite na Pin ikono v spodnjem desnem kotu vnosa.
- Če še enkrat kliknete isto ikono, boste odpni predmet.
Če ne uporabljate funkcije zgodovine odložišča, jo boste morda želeli popolnoma onemogočiti. Če ga onemogočite, boste izbrisali tudi vse pripete elemente.
Onemogoči zgodovino odložišča
- Odprite Nastavitve aplikacijo z uporabo Zmaga + jaz bližnjico na tipkovnici.
- Kliknite na sistem zavihek na desni in nato kliknite Odložišče gumb na desni.
- Na naslednji strani izklopite Zgodovina odložišča na desni strani, da ga onemogočite. S tem boste odstranili tudi vsebino vaše zgodovine, vključno s pripetimi elementi.
Končano! Ne morete več skrbeti, da Windows 11 sledi vašim kopijam/izrezom. Če pa ste onemogočili zgodovino odložišča samo za brisanje elementov (tako običajnih kot pripetih), je ne pozabite vklopiti pozneje (ali takoj).
Končno lahko uporabite aplikacijo Nastavitve za brisanje zgodovine odložišča v sistemu Windows 11. Za ta namen obstaja posebna možnost.
Z nastavitvami počistite zgodovino odložišča
- Odprite aplikacijo Nastavitve z katera koli metoda, npr. s klikom na njegovo bližnjico v meniju Start.
- Pojdite na Sistem > Odložišče.
- Zdaj kliknite na Jasno gumb v Počisti podatke iz odložišča razdelek na naslednji strani.
- Če je gumb Počisti onemogočen (zatemnjen), to pomeni, da podatki o zgodovini odložišča niso prisotni ali so že odstranjeni.
To je to!
Če vam je ta članek všeč, ga delite s spodnjimi gumbi. To vam ne bo vzelo veliko, nam pa bo pomagalo rasti. Hvala za tvojo podporo!