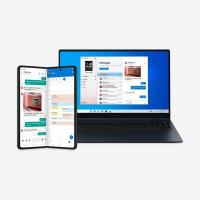Kako onemogočiti ozadje zaklenjenega zaslona na zaslonu za prijavo v sistemu Windows 11
Ozadje zaklenjenega zaslona lahko onemogočite na zaslonu za prijavo v sistemu Windows 11, če želite, da je vaš avatar enobarvna. Privzeto imata oba zaslona isto ozadje, ki je uporabljeno na zaklenjenem zaslonu. Lahko pa ga onemogočite na več načinov.
Oglas
Vidiš zaklenjen zaslon po zagonu sistema Windows 11, preden prinesete namizje. Morate ga opustiti, da izberete svoje uporabniško ime in vnesete geslo. Isti zaslon, ki ga vidite, ko zaklenete računalnik (Zmaga + L).

Naslednji zaslon, ki ga vidite, se imenuje "zaslon za prijavo". V njem so navedeni vaši uporabniški računi, v središču pa je prikazan tudi trenutno izbrani. Pod uporabniškim imenom lahko vnesete svoje geslo ali izberete drug način za prijavo, kot je prstni odtis.

S privzetimi nastavitvami ima prijava v Windows 11 enako ozadje kot slika ozadja zaklenjenega zaslona. Vendar Microsoft omogoča uporabniku, da se znebi te slike in ima enobarvno ozadje.

Onemogočite ozadje zaklenjenega zaslona na zaslonu za prijavo
Če želite onemogočiti sliko ozadja zaklenjenega zaslona na zaslonu za prijavo, lahko uporabite tri načine. Najlažji način je, da spremenite možnost v aplikaciji Nastavitve. Lahko pa ga izklopite v registru ali celo onemogočite za vse uporabnike. Poglejmo te metode.
Onemogočite ozadje zaklenjenega zaslona na zaslonu za prijavo v nastavitvah sistema Windows 11
- Pritisnite Zmaga + jaz odpreti Nastavitve app.
- Izberite Personalizacija na levi strani.
- Kliknite na Zaklenjen zaslon na desni strani.

- Na naslednji strani izklopite Prikaži sliko ozadja zaklenjenega zaslona na zaslonu za prijavo možnost.

Končano! Zgoraj omenjeno možnost lahko kadar koli pozneje znova omogočite. Upoštevajte, da ta sprememba velja samo za trenutni uporabniški račun.
Druga možnost je, da te nastavitve spremenite v registru.
Uporaba nastavitve registra
Če želite onemogočiti ozadje zaklenjenega zaslona na zaslonu za prijavo v sistemu Windows 11 s prilagoditvijo registra, morate narediti naslednje.
- Poiščite varnostni identifikator (SID) za uporabniški račun.
- Spremenite SkrijLogonBackgroundImage Vrednost DWORD v registru za SID.
Tukaj je opisano, kako lahko opravite te naloge.
Poiščite SID
Pritisnite Zmaga+X in izberite Windows terminal iz menija.

Zdaj vnesite ali kopirajte in prilepite naslednji ukaz:
wmic uporabniški račun pridobi domeno, ime, stran

Zabeležite si SID vrednost za uporabniški račun, za katerega želite izklopiti sliko ozadja na zaslonu za prijavo. Zdaj ste pripravljeni na spremembo registra.
Spremenite vrednost HideLogonBackgroundImage za uporabnika
- Pritisnite Zmaga + R in tip
regeditv teci polje, da odprete urejevalnik registra. - Pomaknite se do
HKEY_LOCAL_MACHINE\SOFTWARE\Microsoft\Windows\CurrentVersion\SystemProtectedUserData\ključ. Zamenjajte del z vrednostjo SID, ki ste jo prej zapisali.\AnyoneRead\LockScreen - Desno od mape LockScreen spremenite SkrijLogonBackgroundImage vrednost DWORD in jo nastavite na 1.

- Po potrebi ponovite enake korake za druge uporabniške račune, ki jih imate v sistemu Windows 11.
Končali ste. BTW, morate nastaviti SkrijLogonBackgroundImage na 0, da ponovno omogočite ozadje zaklenjenega zaslona na prijavnem zaslonu. Nič je privzeta vrednost, ki se uporablja v sistemu Windows 11.
Onemogoči sliko ozadja zaslona za prijavo za vse uporabnike
- Z desno tipko miške kliknite gumb Start, izberite teci, in vnesite
regeditukaz, da odprete urejevalnik registra. - Razširite in odprite
HKEY_LOCAL_MACHINE\SOFTWARE\Policies\Microsoft\Windows\Systempot v levem podoknu. - Z desno tipko miške kliknite sistem tipko in izberite Novo > DWORD (32-bitna) vrednost iz menija.

- Zdaj poimenujte novo vrednost DisableLogonBackgroundImage in ga nastavite na 1.

- Znova zaženite Windows 11.
Končano! Windows 11 ne bo več imel slike ozadja na zaslonu za prijavo.
Da vam prihranim čas, sem za vas pripravil nekaj registrskih datotek.
Datoteke REG, pripravljene za uporabo
Klikni tukaj za prenos ZIP arhiva z dvema datotekama *.reg. Ekstrahirajte jih v katero koli mapo po vaši izbiri.
Odprite Disable_sign-in_screen_background_image.reg datoteko in potrdite poziv Nadzor uporabniškega računa. To bo onemogočilo sliko ozadja za vse uporabnike.
Druga datoteka, Enable_sign-in_screen_background_image.reg, bo razveljavil spremembo in bo Windows 11 prikazal ozadje zaklenjenega zaslona na strani za prijavo.
To je to.