Odstrani Vaš brskalnik upravlja vaša organizacija iz Firefoxa
Če v Firefoxu ne vidite sporočila »Vaš brskalnik upravlja vaša organizacija«, je tukaj preprost način, da ga odstranite iz brskalnika. Naučimo se, zakaj vidite to sporočilo in kaj storiti, da se ga znebite.
Oglas
Uporabniki, ki pogosto natančno prilagajajo operacijski sistem, brskalnik in aplikacije, se lahko soočijo z nepredvidljivim vedenjem programske opreme. Zgornje sporočilo v brskalniku Mozilla Firefox je morda ena od tistih stvari, ki se lahko pojavijo od nikoder in vas zelo motijo.
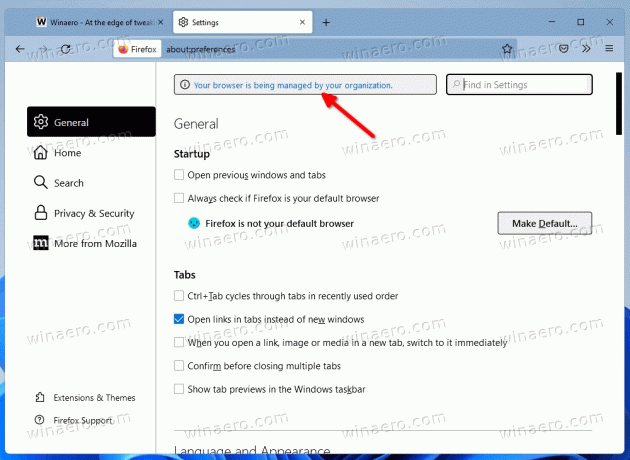
The Vaš brskalnik upravlja vaša organizacija se prikaže na strani z nastavitvami v Firefoxu kot pasica na vrhu na desni. Kaže, da so bile v brskalniku narejene nekatere omejitve prek pravilnika skupine. Če želite odstraniti sporočilo, jih morate razveljaviti.
Preden začnete, je pomembno omeniti, da se tega sporočila ne smete znebiti na delovnem računalniku. Najverjetneje je vaš sistemski skrbnik nastavil omejitve pravilnika skupine. Poleg tega vaš uporabniški račun morda nima dovolj privilegijev za njihovo upravljanje.
Če pa se je v Firefoxu na vašem osebnem računalniku pojavilo sporočilo »Upravlja vaša organizacija«, se ga lahko znebite z lahkoto.
Odstranite sporočilo »Vaš brskalnik upravlja vaša organizacija«.
- Odprite nastavitve Firefoxa in kliknite povezavo »Vaš brskalnik upravlja vaša organizacija«. Druga možnost je, da tip
o: politikev naslovni vrstici. - Zabeležite si Ime pravilnika predmet(i), prikazani na Podjetniške politike stran.
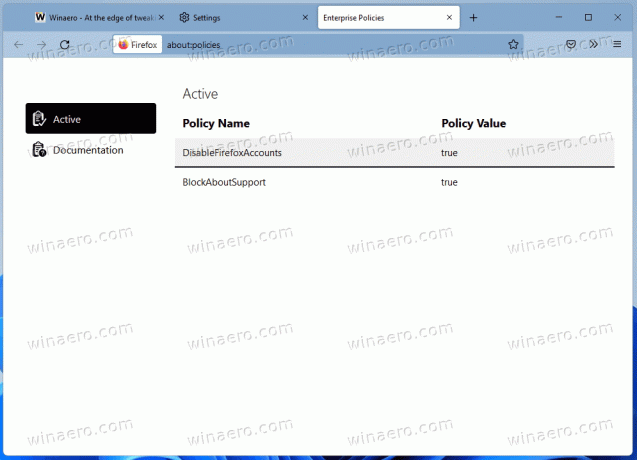
- Pritisnite Zmaga + R in vstopi
regeditv teci škatla.
- Na levi pojdite na
HKEY_LOCAL_MACHINE\SOFTWARE\Policies\Mozilla\Firefoxključ. - Nazadnje izbrišite pravilnike, ki se ujemajo z imeni pravilnikov, ki ste jih zabeležili v koraku #2.
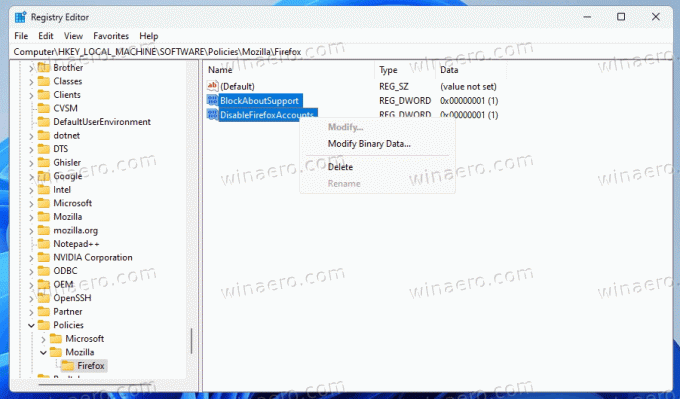
- Ponovni zagon brskalnik Firefox.
Končali ste! V večini primerov so ti koraki dovolj, da se znebite sporočila.
Vendar pa register ni edino mesto, kjer je mogoče nastaviti omejitve pravilnika Firefoxa. Podpira posebno konfiguracijsko datoteko, policy.json. Morda obstaja v namestitveni mapi brskalnika. Odstraniti ga morate, da razveljavite vse uporabljene pravilnike naenkrat.
Odstranite datoteko policy.json
- Odprite aplikacijo File Explorer (Zmaga + E).
- Pojdite na C:\Program Files\Mozilla Firefox\Distribution mapo. Če takšne mape nimate, preverite, ali obstaja C:\Program Files (x86)\Mozilla Firefox\Distribution namesto tega.
- Če imate policy.json datoteko v kateri koli mapi, jo odstranite.

- Znova zaženite Firefox.
Končano! Če pa imate še vedno nadležno sporočilo v nastavitvah Firefoxa, morate preveriti še nekaj stvari.
Preverite eksperimentalne nastavitve about: config
Malo verjetno je, da je omejitev pravilnika prisotna v urejevalniku konfiguracije about:. Ko nekdo tukaj spreminja pravilnike, ga Firefox samodejno premakne v register, potem ko znova zaženete brskalnik.
Torej, tip o: konfiguraciji v naslovni vrstici Firefoxa.
Ko se odpre, vnesite imena pravilnikov, ki jih vidite na o: politike zavihek v iskalnem polju. Če vidite, da je kateri od njih uporabljen, ga izbrišite z gumbom z ikono koša.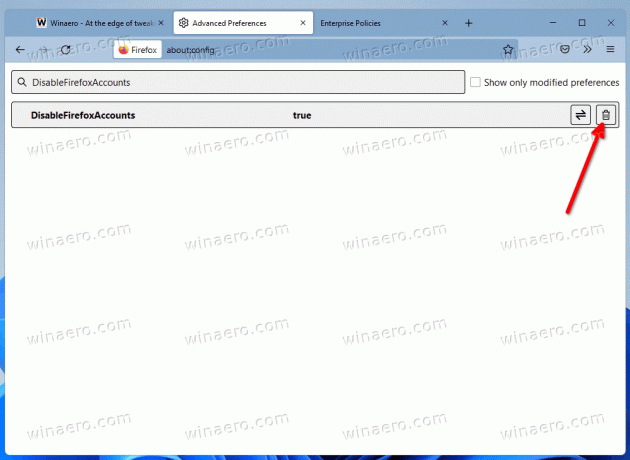
Nenazadnje je preveriti nameščene razširitve.
Preverite nameščene razširitve Firefoxa
Če ste naredili vse zgoraj, vendar sporočilo v Firefoxu ni izginilo, je čas, da preverite svoje razširitve. Nekateri od njih lahko spremenijo notranje nastavitve brskalnika in aktivirajo to ali ono politiko.
Tukaj je tisto, kar morate storiti.
- Zaprite vsa okna Firefoxa.
- Pritisnite in držite Shift tipko in kliknite ikono Firefoxa. Začelo se bo v Varni način.
- Odprite Nastavitve zavihek in preverite, ali sporočilo ni več tam.
- Če je tako, zaženite Firefox normalno in onemogočite nameščene razširitve eno za drugo, dokler ne ugotovite, katera spremeni pravilnike.

To je to.

