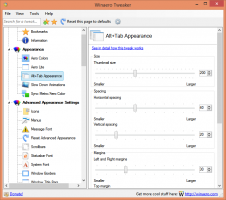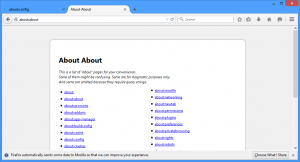Kako ustvariti, preimenovati in odstraniti mape menija Start v sistemu Windows 11
Z različico 22H2 vam Windows 11 končno omogoča ustvarjanje map v meniju Start ter njihovo preimenovanje in brisanje. To je ena najbolj pričakovanih funkcij najnovejšega OS.
V sistemu Windows 11 je Microsoft drastično spremenil meni Start. Najbolj radikalna sprememba je odstranitev živih ploščic. Spremenjen je tudi videz menija.
Nameščene aplikacije niso več prikazane na levi strani. Namesto tega so zdaj navedeni v svojem pogledu »Vse aplikacije«. Glavno področje menija Start zdaj vključuje dva razdelka, Pripete aplikacije in Priporočeno.
Primer menija Start v sistemu Windows 11
The Pripete aplikacije oddelek je področje, kjer lahko uporabnik pripne svojo najljubšo programsko opremo, nameščeno v računalnik. Podpira več strani, po katerih lahko brskate s kolescem za pomikanje miške ali posebnimi pikčastimi gumbi na desni. Ko pripnete vse svoje najljubše aplikacije, lahko ustvarite varnostno kopijo zatičev menija Start.
The Priporočeno območje označuje datoteke in mape, s katerimi ste pred kratkim delali. Spominja na mapo za hitri dostop v File Explorerju, vendar je bolj priročna. Tako postane meni Start vaša primarna vstopna točka za aplikacije in dokumente.
Začenši z različico 22557 Windows 11, lahko pripete aplikacije organizirate v mape. Zgradba 22579 je prinesla možnost poimenovanja map aplikacij.
Oglejmo si, kako organizirati pripete aplikacije v mape v meniju Start.
Ustvarite mapo v meniju Start sistema Windows 11
- Odprite meni Start z Zmaga ali s klikom na gumb z logotipom Windows v opravilni vrstici.
- Povlecite eno od pripetih aplikacij čez drugo. Zdaj bo majhna animacija, ki namiguje, da bo to ustvarilo mapo.
- Spustite ikono, ki jo vlečete. Windows 11 bo ustvaril mapo v meniju Start.
Na ta način lahko ustvarite toliko map menija Start, kot jih potrebujete. Zdaj pa poglejmo, kako dodati in odstraniti aplikacije iz teh map.
Kako dodati aplikacije v mapo v meniju Start
- Odprite meni Start.
- Povlecite aplikacijo, ki jo želite dodati v obstoječo mapo, čez to mapo.
- Ko boste videli animacijo polja, spustite ikono, ki jo vlečete. Takoj bo dodan v mapo.
Kako preurediti aplikacije v mapi Pripete aplikacije
Če želite preurediti aplikacije, kliknite mapo Pripete aplikacije, da jo razširite. V odprti mapi preprosto povlecite in spustite ikone kamor želite.
Odstranite aplikacije iz mape Pripete aplikacije
- Odprite Začni meni.
- Kliknite a mapo v območju Pripete aplikacije, da ga razširite.
- Zdaj povlecite aplikacijo, ki jo želite odstraniti iz te mape, nazaj v podokno menija Start in jo spustite.
- Windows 11 bo aplikacijo premaknil nazaj v Pripeto območje.
Na ta način lahko preprosto odstranite katero koli mapo iz menija Start, tako da iz nje izključite vse aplikacije.
Odstranite mapo iz pripetih aplikacij v meniju Start sistema Windows 11
- Odprite meni Start.
- Kliknite mapo, ki jo boste odstranili, da odprete njeno vsebino.
- Zdaj povlecite vse ikone, ki jih imate v tej mapi, izven nje, eno za drugo.
- Ko boste imeli v mapi samo eno ikono, bo samodejno odstranjena.
Nazadnje, če uporabljate najnovejšo izdajo sistema Windows 11, lahko preimenujete mape, ki ste jih ustvarili. To je tudi zelo enostavno.
Preimenujte pripete mape aplikacij v meniju Start v sistemu Windows 11
Kot je bilo že navedeno, Windows 11 build 22579 vam omogoča, da v meniju Start preimenujete svoje pripete mape aplikacij.
Ta uporabna inovacija vam omogoča učinkovito organiziranje ikon glede na njihov predvideni namen. Zvočne in video aplikacije lahko na primer postavite v mapo »Multimedija«, brskalnike in pošto pa v mapo »Internet«.
Meni Start ustvari nove mape z imenom "Folder". Po tem lahko to ime spremenite v nekaj smiselnega. Poleg tega ga lahko vedno spremenite pozneje.
Če želite preimenovati pripeto mapo aplikacij, naredite naslednje.
- Odprite meni Start in kliknite mapo, ki jo želite preimenovati.
- Kliknite na Uredi ime polje, če te mape niste poimenovali prej. V nasprotnem primeru kliknite ime trenutne mape.
- Zdaj vam bo omogočilo tipkanje. Vnesite želeno ime za mapo.
- Na koncu pritisnite na Vnesite tipko ali kliknite podokno menija Start zunaj mape, da uporabite spremembo.
Z upoštevanjem zgornjih korakov lahko preimenujete poljubno število map.
To je vse o organiziranju pripetih aplikacij v mape v sistemu Windows 11.
Poleg tega lahko dodate ali odstranite uporabniške mape poleg gumba za vklop. To vam bo omogočilo dostop do njih z enim klikom.
Dodajte ali odstranite uporabniške mape iz menija Start
- Odprite Nastavitve aplikacija (Zmaga + jaz).
- Kliknite na Personalizacija na levi strani.
- Na desni izberite Začni.
- Kliknite na mape gumb na naslednji strani Nastavitve.
- Določite aplikacije in ikone, ki jih želite videti v meniju Start za hitrejši dostop. Uporabite možnosti preklopnega stikala poleg vsake mape in aplikacije.
Končali ste. Na ta način imate lahko ikone za nastavitve, raziskovalec datotek, dokumente, prenosi, glasbo, slike, videoposnetke, omrežje in vašo osebno mapo. Na žalost tukaj ne morete dodati mape po meri.
Več podrobnosti o tej funkciji lahko najdete v naslednjem priročniku.