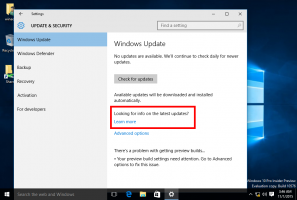Kako znova zagnati postopek menija Start v sistemu Windows 11
Mnogi morate znova zagnati postopek menija Start v sistemu Windows 11, če ima nekaj napak ali se preprosto ne obnaša. Ponovni zagon bo znova naložil meni v pomnilniku in bi moral odpraviti večino njegovih težav.
Oglas
Z operacijskim sistemom Windows 11 je Microsoft predstavil novo različico menija Start. Še vedno ohranja funkcije, kot so pripete aplikacije in pogled vseh aplikacij. Toda njegova zasnova se je drastično spremenila. Namesto sloga "od leve proti desni" je podokno menija Start zdaj razporejeno navpično.
Zgornje območje je Pripeto pogled aplikacije, razdeljen na več strani. Prikazuje ikone aplikacij, ki ste jih ročno pripeli na Start. Privzeto je polno aplikacij, ki jih je Microsoft izbral za vas, vendar jih lahko ročno odpnete in namesto tega pripnete svoje najljubše programe.
Imenovan spodnji del Priporočeno prikaže dokumente, ki ste jih nedavno odprli. To vključuje različne slike, besedilne datoteke in datoteke iz OneDrive.
Za razliko od prejšnjih izdaj meni Start Windows 11 ne podpira živih ploščic. Kar se ni spremenilo, je, da še vedno teče v svojem individualnem procesu. V primeru težav z menijem Start lahko ta postopek znova zaženete brez potrebe znova zaženite lupino explorer.exe.
Znova zaženite postopek menija Start v sistemu Windows 11
Če želite znova zagnati postopek menija Start v sistemu Windows 11, naredite naslednje.
- Pritisnite Ctrl + Shift + Esc odpreti Upravitelj opravil app.
- Pomaknite se navzdol po Procesi zavihek navzdol, dokler ne najdete Začni proces.
- Z desno tipko miške kliknite Začni vnesite in izberite Končaj nalogo iz menija.

- Druga možnost je, da kliknete na Podrobnosti zavihek in izberite StartMenuExperienceHost.exe proces.
- Kliknite na Končaj nalogo gumb.

- Operacijo potrdite s klikom na Končaj postopek možnost v naslednjem pogovornem oknu.

- Zdaj kliknite na Začni gumb. Če se meni ne odpre, pritisnite Zmaga + R in zaženite
C:\Windows\SystemApps\Microsoft. Windows. StartMenuExperienceHost_cw5n1h2txyewy\StartMenuExperienceHost.exeaplikacijo iz pogovornega okna Zaženi.
Uspešno ste znova zagnali meni Start.
Lahko pa znova zaženete postopek menija Start iz ukaznega poziva (cmd.exe) ali PowerShell.
Metoda ukaznega poziva
- Odprite nov ukazni poziv; za to pritisnite Zmaga + R in tip cmd.exe v polju Run.

- Vnesite ali kopirajte in prilepite
taskkill /im StartMenuExperienceHost.exe /fv ukazni poziv.
- Proces StartMenuExperienceHost.exe bi se moral končati in nato samodejno zagnati.
- Če se to ne zgodi, zaženite
zaženite C:\Windows\SystemApps\Microsoft. Windows. StartMenuExperienceHost_cw5n1h2txyewy\StartMenuExperienceHost.exeukaz, da ga zaženete ročno.
Končali ste.
Podobno lahko uporabite PowerShell da znova zaženete gostiteljsko aplikacijo menija Start.
Metoda PowerShell
- Odprto Windows terminal; privzeto se odpre v PowerShell.
- Kopiraj-prilepi
Stop-Process -Ime "StartMenuExperienceHost" -Forceukaz terminalu in znova zaženite meni Start v sistemu Windows 11. - Če StartMenuExperienceHost.exe aplikacija se ne zažene samodejno, zaženite jo ročno z
Start-Process -FilePath "C:\Windows\SystemApps\Microsoft. Windows. StartMenuExperienceHost_cw5n1h2txyewy\StartMenuExperienceHost.exe"ukaz.
- Zdaj lahko zaprete terminal Windows ali konzolo PowerShell.
Znova zaženite postopek menija Start iz kontekstnega menija
Poleg metod, pregledanih v prejšnjih poglavjih, lahko pospešite ponovni zagon menija Start. V meni z desnim klikom na namizju lahko dodate poseben element in ga kadar koli znova zaženete, ne da bi vnašali ukaze ali odpirali upravitelja opravil.
Če želite dodati Ponovno zaženite meni Start ukaz v kontekstni meni namizja, naredite naslednje.
- Prenesite dve datoteki REG v ZIP arhiv z uporabo ta povezava.
- Razpakirajte datoteke v katero koli mapo po vaši izbiri.

- Zdaj odprite datoteko »Dodaj meni Start Restart v Context Menu.reg« tako, da jo dvokliknete v File Explorerju.
- Potrdite zahtevo za nadzor uporabniškega računa.
- Z desno tipko miške kliknite ozadje namizja in izberite Pokaži več možnosti iz menija.

- Zdaj imate nov ukaz "Ponovni zagon menija Start".

Končano! Če želite odstraniti element, ki ste ga pravkar dodali, uporabite drugo datoteko, Odstranite meni Start Restart iz kontekstnega menija.reg.
Datoteka REG integrira zgoraj pregledane ukaze konzole v register, tako da lahko močno prihranite svoj čas.
To je to.