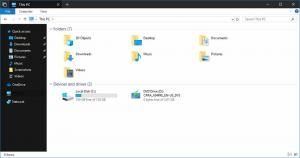Kako onemogočiti oglase v sistemu Windows 11
V sistemu Windows 11 lahko hitro onemogočite vse oglase, na primer oglase v File Explorerju in na zaklenjenem zaslonu, predloge v nastavitvah in na namizju itd. To, kar Microsoft prikazuje, pravzaprav niso oglasi ali pasice tretjih oseb, kot jih vidite na spletnih mestih. Podjetje Redmond namesto tega promovira lastne storitve in aplikacije. Nekatera obvestila lahko vključujejo »zabavna dejstva« ali predloge, za katere Microsoft meni, da so koristni za končnega uporabnika. A uporabnikom se pogosto zdijo moteči.
Takšni oglasi niso nič novega za Windows 11. OS ima veliko skupnega s svojim predhodnikom. Microsoft je prvič predstavil taka promocijska obvestila v sistemu Windows 10. Poleg namizij, ki prikazujejo nasvete in predloge za aplikacije, je vključeval tudi promocijsko pasico za OneDrive neposredno v File Explorerju.
Če niste zadovoljni z nasveti in predlogi v uporabniškem vmesniku operacijskega sistema, natančno sledite spodnjim korakom.
Onemogočite oglase v sistemu Windows 11
Če želite onemogočiti vse različice oglasov, morate naknadno spremeniti nekaj možnosti v nastavitvah sistema Windows 11 in v Raziskovalcu datotek. Uporabiti je treba tudi nekaj popravkov registra. Tukaj je opisano, kako lahko to storite.
Onemogočite oglase v File Explorerju
- Odprite File Explorer; pritisnite Zmaga + E ali kliknite njegovo ikono v opravilni vrstici ali meniju Start.
- Kliknite na Poglej več gumb s 3 pikami v orodni vrstici in izberite Opcije.
- Preklopite na Ogled zavihek v Možnosti mape pogovorno okno.
- Odstranite kljukico z Pokaži obvestila ponudnika sinhronizacije možnost onemogočiti oglase v File Explorerju.
- Kliknite v redu v Možnosti mape okno.
- Znova odprite File Explorer, da izginejo obstoječi oglasi.
Končali ste.
Morda se sprašujete, kaj so pravzaprav "obvestila ponudnika sinhronizacije"? Ta obvestila prikazujejo hitre in preproste nasvete in predloge o aplikacijah in funkcijah sistema Windows 11, s katerimi lahko poskusite imeti boljšo izkušnjo z Microsoftovim ekosistemom.
Lahko pa uporabite prilagoditev registra.
Uporaba nastavitve registra
- Prenesite dve datoteki REG v ZIP arhiv z uporabo ta povezava.
- Razpakirajte datoteke REG v katero koli mapo po vaši izbiri.
- Zdaj dvokliknite na Disable_sync_provider_notifications.reg datoteko in potrdite poziv UAC.
- File Explorer ne bo več prikazoval promocijskih obvestil.
Končano. Nazadnje, če želite razveljaviti spremembo in obnoviti obvestila, dvokliknite Enable_sync_provider_notifications.reg mapa. Morda se boste morali naučiti tudi, kako datoteke REG opravljajo svoje delo.
Kako deluje
Zgornje datoteke REG bodo spremenile ShowSyncProviderNotifications Vrednost DWORD pod HKEY_CURRENT_USER\SOFTWARE\Microsoft\Windows\CurrentVersion\Explorer\Advanced ključ.
-
ShowSyncProviderNotifications = 0- onemogoči obvestila. -
ShowSyncProviderNotifications = 1– File Explorer prikazuje oglase (privzeto)
Naslednji korak, ki ga boste morda želeli narediti, je onemogočiti oglase na zaklenjenem zaslonu. Občasno lahko prikazuje promocijske materiale. Slednji vključuje igre, aplikacije in storitve, vključno s tistimi Microsoftovih partnerjev.
Onemogočite oglase na zaklenjenem zaslonu v sistemu Windows 11
- Pritisnite Zmaga + jaz odpreti Nastavitve app.
- Kliknite Personalizacija na levi strani.
- Izberite Zaklenjen zaslon v desnem podoknu.
- Na koncu počistite možnost Pridobite zabavna dejstva, nasvete, trike in drugo na zaklenjenem zaslonu. Upoštevajte, da se pojavi samo, ko je Ozadje zaklenjenega zaslona je nastavljeno na Slika oz Diaprojekcija.
Končali ste. Zaklenjeni zaslon ne bo več prikazoval dodatnih obvestil.
Če pa imate raje način urejanja registra, so tukaj datoteke za vas.
Registrske datoteke
- Prenesite tole ZIP arhiv.
- Razpakirajte datoteke REG v katero koli mapo.
- Dvokliknite datoteko "Disable_ads_on_lock_screen.reg", da se znebite oglasov na zaklenjenem zaslonu v sistemu Windows 11.
- Druga datoteka, "Enable_ads_on_lock_screen.reg", bo ponovno omogočil dodatna obvestila na zaklenjenem zaslonu.
Dve datoteki spremenita naslednje registrske ključe in vrednosti.
HKEY_CURRENT_USER\SOFTWARE\Microsoft\Windows\CurrentVersion\ContentDeliveryManager
; Za onemogočanje oglasov
"RotatingLockScreenEnabled"=0
"RotatingLockScreenOverlayEnabled"=0
"SubscribedContent-338387Omogočeno"=0
; privzete nastavitve (omogoči oglase)
"RotatingLockScreenEnabled"=1
"RotatingLockScreenOverlay je omogočen"=1
"SubscribedContent-338387Omogočeno"=1
Vse tri vrednosti so tipa DWORD.
Onemogoči nasvete o funkcijah sistema Windows
Windows 11 občasno prikaže nasvete o uporabi te ali one funkcije, na primer nov meni Start ali hitre nastavitve. Odlični so, če prvič vidite Windows 11. Če pa imate nekaj izkušenj z OS, so malo nadležni.
Če želite onemogočiti nasvete in obvestila o funkcijah sistema Windows, naredite naslednje.
- Odprite Nastavitve aplikacijo z Začni menijsko bližnjico ali s pritiskom na Zmaga + jaz.
- Kliknite sistem na levi strani.
- Na desni kliknite na Obvestila.
- Pomaknite se navzdol po naslednji strani do Dodatne nastavitve gumb in ga kliknite.
- Odstranite kljukice z Pridobite nasvete in predloge pri uporabi sistema Windows, Predlagajte načine, kako kar najbolje izkoristiti Windows in dokončati nastavitev te naprave, in Pokaži mi izkušnjo dobrodošlice Windows... opcije. Slednje je podrobno pregledano vOnemogočite zaslon »Končajmo z nastavitvijo vaše naprave«.' Članek.
Nasvet: Če imate OEM različico sistema Windows 11, ki je prednameščena z vašim računalnikom, je morda dobro, da pregledate seznam aplikacij, ki vam lahko pošiljajo obvestila. Če ste na seznamu aplikacij opazili kakšno promocijsko programsko opremo ali vas katera od pomožnih aplikacij nagaja z nazdravljanjem, tukaj izklopite obvestila zanjo.
Enako je mogoče storiti s prilagoditvijo registra.
Onemogočite namige za Windows v registru
Namige o funkcijah sistema Windows 11 lahko onemogočite tako, da spremenite nekaj vrednosti DWORD. Za možnost »Pridobite nasvete in predloge pri uporabi sistema Windows« je ustrezna vrednost SoftLandingEnabled ki se nahaja pri ključu HKEY_CURRENT_USER\SOFTWARE\Microsoft\Windows\CurrentVersion\ContentDeliveryManager. Nastavite if na eno od naslednjih vrednosti:
- SoftLandingEnabled = 0 - nasveti so onemogočeni.
- SoftLandingEnabled = 1 - nasveti so onemogočeni
Kar zadeva možnost »Predlagajte načine, kako kar najbolje izkoristiti Windows in dokončati nastavitev te naprave«, je vrednost ScoobeSystemSettingEnabled pod HKEY_CURRENT_USER\Software\Microsoft\Windows\CurrentVersion\UserProfileEngagement ključ.
- ScoobeSystemSettingEnabled = 0 - predlogi so onemogočeni.
- ScoobeSystemSettingEnabled = 1 - predlogi so omogočeni (privzeto).
Prav tako lahko prenesete datoteke REG, ki avtomatizirajo pregledane nastavitve registra z uporabo te povezave.
Končno Windows 11 prikazuje predloge neposredno v aplikaciji Nastavitve, tudi če sta obe zgornji možnosti onemogočeni. Morda jih boste želeli tudi onemogočiti.
Onemogočite predloge v aplikaciji Nastavitve
- Odprite Nastavitve aplikacijo, ki uporablja katero koli od razpoložljive metode.
- Kliknite na Zasebnost in varnost na levi strani.
- Na desni kliknite na General oddelek.
- Končno na naslednji strani onemogočite preklopno stikalo iz Pokaži mi predlagano vsebino v aplikaciji Nastavitve možnost.
- Zdaj lahko zaprete aplikacijo Nastavitve.
Druga možnost je, da to možnost onemogočite v registru.
Onemogočite predloge aplikacij za nastavitve v registru
Če želite onemogočiti predloge in nasvete za aplikacijo Nastavitve sistema Windows 11, v register, obiščite HKEY_CURRENT_USER\Software\Microsoft\Windows\CurrentVersion\ContentDeliveryManager tipko in spremenite podatke o vrednosti za SubscribedContent-338393Omogočeno vrednost.
-
SubscribedContent-338393Enabled = 0- predlogi v nastavitvah so onemogočeni. -
SubscribedContent-338393Enabled = 1- omogočite predloge v nastavitvah (privzeto).
Lahko tudi prenesete te datoteke REG v arhivu ZIP da se izognete ročnemu urejanju registra. Ekstrahirajte jih v katero koli mapo.
Druga stvar, ki jo je treba onemogočiti, so predlagane aplikacije, ki jih Windows 11 samodejno namesti, ko se prijavite v svoj uporabniški račun. Če vaša naprava ostane povezana z internetom, boste opazili, da se aplikacije, kot so Twitter, Facebook in podobna programska oprema, samodejno prenašajo. Tukaj je, kako jih onemogočite.
Onemogoči samodejno namestitev aplikacij v sistemu Windows 11
- Pritisnite Zmaga + R in tip
regeditv teci škatla. - Odprite naslednji ključ:
HKEY_CURRENT_USER\Software\Microsoft\Windows\CurrentVersion\ContentDeliveryManager. - Zdaj ustvarite ali spremenite 32-bitno vrednost DWORD SilentInstalledAppsEnabled.
- Podatke o vrednosti nastavite na 0.
- Znova zaženite Windows 11 da uporabite spremembo.
Končali ste. Upoštevajte, da morate to nastavitev uporabiti v vsakem uporabniškem računu, ki ga imate v računalniku.
Prenesite datoteke REG
Če želite prihraniti čas, lahko prenesete te datoteke registra, pripravljene za uporabo. Izvlecite preneseni arhiv ZIP in dvokliknite datoteko REG.
-
Disable_automatically_installing_apps.reg- preprečuje, da bi Windows 11 samodejno namestil aplikacije. -
Enable_automatically_installing_apps.reg- obnovi privzete nastavitve.
Onemogočite prilagojene oglase v aplikacijah Windows 11
Končno lahko onemogočite prilagojene oglase v vseh aplikacijah Store. Windows privzeto ustvari edinstven identifikator za vaš uporabniški račun. Aplikacije ga lahko uporabljajo, da ga povežejo z vašimi nastavitvami, iskanji in drugimi osebnimi podatki. Zbrane podatke lahko uporabite za ciljanje oglasov, torej za prikazovanje oglasov, ki ustrezajo vašim interesom.
Če niste zadovoljni s prilagojenimi oglasi v sistemu Windows 11, odprite aplikacijo Nastavitve in odprite stran Zasebnost in varnost > Splošno. Na desni strani onemogočite možnost Dovolite mi, da mi aplikacije prikazujejo prilagojene oglase z uporabo mojega oglaševalskega ID-ja.
Ponovno lahko to možnost onemogočite v registru.
Metoda urejevalnika registra
Odprite urejevalnik registra (regedit.exe) in pojdite na HKEY_CURRENT_USER\Software\Microsoft\Windows\CurrentVersion\AdvertisingInfo ključ. V desnem podoknu spremenite 32-bitno vrednost DWORD Omogočeno.
- Omogočeno = 0 - onemogoči prilagojene oglase.
- Omogočeno = 1 - omogoči prilagojene oglase (privzeto).
Na voljo so datoteke REG, ki so pripravljene za uporabo s to prilagoditvijo na tej povezavi.
Pakirani so v ZIP arhiv, ki ga lahko ekstrahirate v katero koli mapo. Po tem odprite Onemogoči prilagojene oglase v sistemu Windows 11.reg datoteko, da uveljavite spremembo. Druga datoteka REG v arhivu je razveljavitev.
Če ste uporabnik Winaero Tweakerja, je večina teh možnosti že na voljo v aplikaciji. Tam lahko Windows z nekaj kliki preprečite prikazovanje različnih oglasov.
Lahko prenesete Winaero Tweaker tukaj.
To je to!