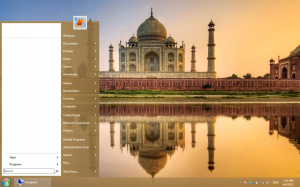Kako zagnati aplikacije kot drug uporabnik v sistemu Windows 11
Windows 11 vam kot operacijski sistem za več uporabnikov omogoča zagon aplikacij kot drug uporabnik. To pomeni, da če imate več kot en uporabniški račun, lahko zaženete neko aplikacijo z različnimi poverilnicami. To je lahko uporabno, ko morate hitro uporabiti nekatere omejitve za aplikacijo ali ji preprečiti dostop do vaših osebnih podatkov.
Zaženi kot drug uporabnik je vgrajena funkcija sistema Windows 11, tako da vam ni treba namestiti dodatne programske opreme. Poleg zagona običajnih aplikacij (.exe) ga lahko uporabljate s paketnimi datotekami (.bat, .cmd) in namestitvenimi paketi (.msc ali .msi).
Na ta način se bo aplikacija, skript ali namestitveni program izvajal z enakimi pravicami, omejitvami in dovoljenji kot ciljni uporabnik. Ne bodo uporabljali podatkov uporabniškega računa, v katerega ste trenutno prijavljeni.
Slednje vam omogoča, da se na namizju izvaja več primerkov iste aplikacije z različnimi poverilnicami.
Obstajajo štirje načini za zagon aplikacije kot drugega uporabnika v sistemu Windows 11. Za to lahko uporabite možnosti, ki so na voljo v File Explorerju, opravilni vrstici, meniju Start in ukaznem pozivu.
Zaženi kot drug uporabnik v sistemu Windows 11
Če želite zagnati aplikacijo kot drug uporabnik v sistemu Windows 11, naredite naslednje.
- Odprto Raziskovalec datotek (Zmaga + E) in pojdite v mapo, ki vsebuje datoteko exe aplikacije.
- Pritisnite in držite Shift tipko na tipkovnici
- Z desno tipko miške kliknite izvedljivo datoteko, da odprete kontekstni meni. Zdaj lahko sprostite Shift ključ.
- Kliknite »Pokaži več možnosti«, da odprete razširjen kontekstni meni.
- Kliknite na Zaženi kot drug uporabnik v kontekstnem meniju.
- Vnesite uporabniško ime in geslo za uporabnika, kot ga želite izvajati.
Končali ste. Aplikacija se bo zagnala pod navedenimi poverilnicami drugega uporabnika.
Spet obstaja še nekaj načinov za zagon izvedljive datoteke, skripta ali namestitvenega programa pod različnimi poverilnicami.
Zaženite kot drug uporabnik iz kontekstnega menija opravilne vrstice
- Z desno tipko miške kliknite ikona aplikacije v opravilni vrstici. Lahko je pripeta ali delujoča aplikacija.
- Pritisnite in držite Shift ključ.
- Med držanjem Shift, z desno tipko miške kliknite ime aplikacije v kontekstnem meniju, da si ogledate dodatne elemente menija.
- Sprostite Shift tipko in kliknite Zaženi kot drug uporabnik.
- Nazadnje navedite podatke o uporabniškem računu za zagon novega primerka aplikacije.
Opomba: ta metoda ne deluje za File Explorer, pripet ali teče. Ukaz Zaženi kot ni na voljo za ikono v opravilni vrstici.
Končno Windows 11 vključuje konzolno aplikacijo "runas", ki omogoča zagon aplikacij z različnimi poverilnicami. Tukaj je opisano, kako ga uporabiti.
Zaženite kot drug uporabnik v sistemu Windows 11 iz ukaznega poziva
- Z desno tipko miške kliknite Začni gumb v opravilni vrstici in izberite Windows terminal iz kontekstnega menija.
- Izberite PowerShell oz ukazni poziv če se Terminal odpre v kak drug profil.
- Vnesite naslednji ukaz in pritisnite Vnesite.
runas /user:"username" "Popolna pot do datoteke exe". - Nadomestek uporabniško ime z dejanskim imenom uporabniškega računa, kot ga želite zagnati. Če gre za račun domene, uporabite Ime domene\Oblika uporabniškega imena.
- Če želite shraniti vnesene poverilnice za prihodnjo uporabo, zaženite ukaz kot
runas /user:"username" /savecred "Celotna pot do datoteke exe". Windows bo geslo shranil v Credential Manager in ga naslednjič ne bo vprašal.
Poleg zgoraj pregledanih metod lahko v meni Start dodate tudi ukaz »Zaženi kot drug uporabnik«. Pojavil se bo v meniju z desnim klikom za bližnjice v pogledu »Vse aplikacije«.
V ta namen Windows 11 vključuje pravilnik skupine. Aktivirate ga lahko s prilagoditvijo registra ali v gpedit.msc. Prva možnost deluje v vseh izdajah sistema Windows 11. Slednje je na voljo samo v operacijskem sistemu Windows 10 Pro in novejših.
Omogočite Zaženi kot za bližnjice v meniju Start
Če želite omogočiti možnost Zaženi kot drug uporabnik za meni Start v sistemu Windows 11, naredite naslednje.
- Prenesite ZIP arhiv s pomočjo ta povezava.
- Iz njega ekstrahirajte datoteke REG v katero koli mapo.
- Dvokliknite datoteko
Add_Run_as_different_user_for_Start_menu.regda omogočite možnost za bližnjice menija Start. - Poziv UAC potrdite s klikom na da gumb.
- Odjavite se iz sistema Windows 11 ali preprosto znova zaženite da uporabite spremembo.
- Meni Start zdaj prikazuje Zaženi kot drug uporabnik ukaz.
Končali ste. Datoteka za razveljavitev je Odstrani_Run_as_different_user_for_Start_menu.reg; uporabite za obnovitev privzetih nastavitev.
Če uporabljate Windows 10 Pro ali novejši, lahko uporabite Urejevalnik pravilnika lokalne skupine namesto tega.
Metoda skupinske politike
- Pritisnite Zmaga + R in tip
gpedit.mscv polje Run, nato pritisnite Vnesite. - Pomaknite se do Uporabniška konfiguracija > Skrbniške predloge > Meni Start in opravilna vrstica.
- Poišči Na zagonu pokažite ukaz »Zaženi kot drug uporabnik«. pravilnik na desni in ga dvokliknite.
- Izberite Omogočeno da dodate ukaz Zaženi kot drug uporabnik" v kontekstni meni bližnjic menija Start. Kliknite Uporabi in V redu.
- Nastavitev na Ni konfigurirano kadar koli pozneje skrije ukaz (privzeto).
Končali ste. Zdaj je ukaz na voljo za bližnjice menija Start. Tukaj je opisano, kako ga uporabiti.
Zaženite kot drug uporabnik iz menija Start
- Omogočite ukaz Zaženi kot drug uporabnik za
- Odprite Začni meni.
- Kliknite na Vse aplikacije gumb.
- Poiščite bližnjico aplikacije za svojo aplikacijo in jo kliknite z desno tipko miške.
- Izberite Več > Zaženi kot drug uporabnik.
- Izpolnite besedilna polja z uporabniškim imenom in geslom ter pritisnite tipko Enter.
Končano!
Končno, če pogosto uporabljate kontekstni meni Zaženi kot različne uporabnike, vam bo morda moteče držanje Shift tipko vsakič, ko kliknete Pokaži več možnosti predmet. Če želite prihraniti čas, ga lahko vedno prikažete v razširjenem kontekstnem meniju pod »Pokaži več možnosti«. Opomba: ne morete dodati v privzeti "kompaktni" kontekstni meni. Ne mešajte med obema vrstama menijev.
V kontekstnem meniju vedno prikaži Zaženi kot drug uporabnik
- Pritisnite Zmaga + R da odprete pogovorno okno Zaženi; tip
regeditin zadel Vnesite odpreti Urednik registra. - V levem podoknu pojdite na
HKEY_CLASSES_ROOT\exefile\shell\runasuserključ. - Na desni strani izbrišite Razširjeno vrednost praznega niza.
- Zdaj izbrišite isto vrednost razširjenega niza pod naslednjimi tipkami:
- HKEY_CLASSES_ROOT\cmdfile\shell\runasuser
- HKEY_CLASSES_ROOT\batfile\shell\runasuser
- HKEY_CLASSES_ROOT\mscfile\shell\runasuser
- HKEY_CLASSES_ROOT\Msi. Paket\lupina\runasuser
- The Zaženi kot drug uporabnik ukaz bo zdaj vedno viden v "Pokaži več možnosti" različica menija.
Če želite razveljaviti to spremembo, preprosto znova ustvarite odstranjeno "Razširjeno" vrednost pod ustreznimi tipkami.
Za avtomatizacijo tega postopka lahko uporabite naslednje datoteke registra, ki so pripravljene za uporabo.
Prenesite registrske datoteke
The Always_show_Run_as_different_user.reg datoteko prikaže ukaz neposredno, ne da bi držali tipko Shift ključ za "Pokaži več možnosti"predmet. Druga vključena datoteka REG bo razveljavila spremembo.
Včasih pa boste morda želeli doseči nasproten učinek in skriti ukaz »Zaženi kot drug uporabnik« za vse uporabnike. V ta namen morate uporabiti nekoliko drugačne nastavitve. Pregledajmo ga zaradi popolnosti.
Odstranite kontekstni meni Zaženi kot drugačen uporabnik za vse uporabnike
- Odprite urejevalnik registra (regedit.exe).
- Pomaknite se do naslednje tipke
HKEY_CLASSES_ROOT\cmdfile\shell\runasuser. - Z desno tipko miške kliknite runasuser tipko na levi in izberite Novo > Vrednost niza iz menija.
- Novo vrednost poimenujte kot ProgrammaticAccessOnly in pustite podatke o vrednosti prazne.
- Ponovite korake 2-4 pod naslednjimi tipkami.
- HKEY_CLASSES_ROOT\cmdfile\shell\runasuser
- HKEY_CLASSES_ROOT\batfile\shell\runasuser
- HKEY_CLASSES_ROOT\mscfile\shell\runasuser
- HKEY_CLASSES_ROOT\Msi. Paket\lupina\runasuser
- "Zaženi kot drug uporabnik" vnos je zdaj odstranjen za vse uporabnike.
Končali ste. The ProgrammaticAccessOnly value naroči File Explorerju, da skrije element kontekstnega menija pred uporabnikom. Vendar to ne poškoduje funkcionalnosti aplikacij ali sistema Windows. Skriti ukaz ostane dostopen aplikacijam, če morajo nekatere od njih dostopati do njega.
Če želite znova dodati element kontekstnega menija, preprosto odstranite ProgrammaticAccessOnly vrednost, ki ste jo ustvarili.
Da vam prihranim čas, sem za ta primer pripravil nekaj datotek REG. Kliknite tukaj, da jih prenesete:
Prenesite datoteke REG
Datoteka Remove_Run_as_different_user_from_context_menu.reg bo skrila točko menija. Druga datoteka, Add_Run_as_different_user_from_context_menu.reg, bo obnovil ukaz v meniju z desnim klikom.
To je to!