Kako ponastaviti števec posnetkov zaslona v sistemu Windows 8
Ena od res kul funkcij sistema Windows 8 je Posnetek zaslona funkcija. Pritisnite Win + PrintScreen in dobili boste posnetek zaslona, ki se samodejno shrani na %userprofile%\Pictures\Screenshots. Imenovan bo kot »Posnetek zaslona (#).png«, kjer # označuje indeks posnetka zaslona.
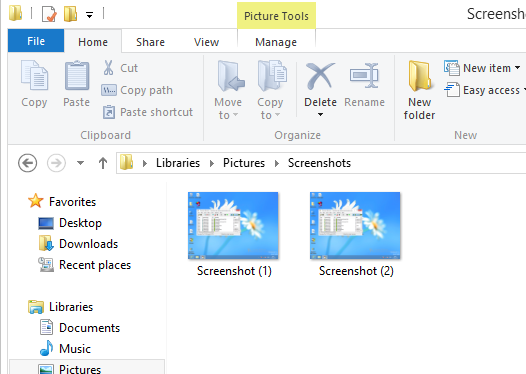
Ta indeksna vrednost posnetka zaslona je trajno shranjena v registru. Tudi če odstranite vse slike posnetkov zaslona, bo naslednji posnetek zaslona, ki ga naredite, imel višji indeks. Tukaj je opisano, kako ponastaviti števec posnetkov zaslona.
Oglas
Kako ponastaviti števec posnetkov zaslona v sistemu Windows 8
Korak 1. Pritisnite tipki Win + R na tipkovnici in v pogovorno okno »Zaženi« vnesite regedit.exe. S tem se vam odpre urejevalnik registra Windows.
2. korak. Pomaknite se do naslednje tipke:
HKEY_CURRENT_USER\Software\Microsoft\Windows\CurrentVersion\ExplorerNasvet: Uporabite lahko to: Kako z enim klikom skočiti na želeni registrski ključ
3. korak. Tukaj boste videli vrednost DWORD z imenom ScreenshotIndex, ki shranjuje Naslednji indeks posnetka zaslona. Če pogledate mojo sliko zgoraj, boste videli, da sem naredil dva posnetka zaslona, tako da bo naslednji tretji. Zato je vrednost ScreenshotIndex 3:
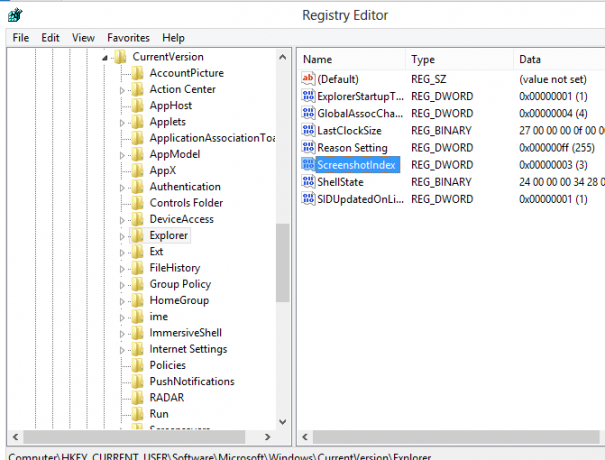
Če želite ponastaviti števec - nastavite to vrednost na 1.
To je to.
Upoštevajte, da če mapa že ima datoteko Posnetek zaslona (1).png in ponastavite števec, potem ne pričakujte, da bo datoteka zamenjana. Windows 8 preveri to datoteko in po potrebi prilagodi indeks posnetka zaslona. V tem primeru bo posnetek zaslona oštevilčen po naslednjem pravilu:
- Ponastavite indeks posnetkov zaslona v registru in imate datoteke z imenom Screenshot (1).png in Screenshot (2).png v mapi %userprofile%\Pictures\Screenshots, potem bo naslednji posnetek zaslona shranjen kot Posnetek zaslona (3).png.
- Ponastavite indeks posnetkov zaslona v registru in imate datoteke z imenom Screenshot (1).png in Screenshot (5).png datoteke v mapi %userprofile%\Pictures\Screenshots, potem bo naslednji posnetek zaslona shranjen kot Posnetek zaslona (2).png.
- Ponastavite indeks posnetkov zaslona v registru in imate datoteke z imenom Screenshot (2).png in Screenshot (3).png v mapi %userprofile% \Pictures\Screenshots, potem bo naslednji posnetek zaslona shranjen kot Posnetek zaslona (1).png.
Za tiste, ki imajo raje že pripravljene registrske datoteke:
